
Javier Zayas Photography/Getty Images
If you’ve been using your iPhone with your Windows computer for quite some time now, then you’ve probably encountered instances when your PC won’t recognize your iPhone. You don’t hear a chime when you plug it in, the File Explorer doesn’t automatically open up, and iTunes doesn’t list it under the connected devices. It’s one of those moments when you curse technology for being so unreliable, and it becomes especially frustrating during crucial times like when you’re trying to restore your iPhone from a Windows backup, update your phone’s software, or transfer files to free up space and boost your phone’s performance.
Advertisement
When you run into this problem, the first thing you typically do is restart both your iPhone and PC and update their software, from the OS to the necessary apps. However, there are times when such quick solutions don’t make your problem go away. Don’t worry, though, as we’ll walk you through seven tried-and-true fixes to make your PC recognize your iPhone again.
Connect the iPhone properly

Media Whale Stock/Shutterstock
Unlike flash drives and other external storage that you simply plug in, connecting your iPhone to Windows isn’t as straightforward. There are a few nuances to the process that you might not be aware of, but are necessary for your PC to properly recognize your phone. Here’s a step-by-step breakdown of how to connect your iPhone to Windows the right way:
Advertisement
- On your phone, launch the Settings app.
- Open Display & Brightness.
- Tap on Auto-lock.
- Set your auto-lock to Never to keep your iPhone unlocked. It’s important that your device stay unlocked while it’s connected to your PC, or else you won’t be able to see your phone (or at the very least, its local files) on your computer.
- Go to your iPhone’s home screen.
- Plug in the USB cable into one of your computer’s USB ports. Make sure it’s directly on the computer (i.e., a USB port on your laptop or a port that’s part of your desktop’s motherboard) and not a hub or adapter, especially one that’s daisy-chained. A daisy-chained USB connection can potentially slow down or even stop the data transfer between the two primary devices altogether, leading to your PC not recognizing your iPhone.
- Connect your iPhone to the cable. Ensure it’s still unlocked and on the home screen.
- Tap on «Trust» on the dialog box shown on your iPhone. This allows your PC to access the phone’s settings and data.
- Enter your passcode to proceed.
You should then be able to see the iPhone in the File Explorer and view the photos and videos. If you’re using iTunes, you may be prompted with a dialog box. Simply click on «Continue» to allow your computer to access your iPhone’s information. Upon doing so, it should appear under Devices in the iTunes app.
Check the hardware connection
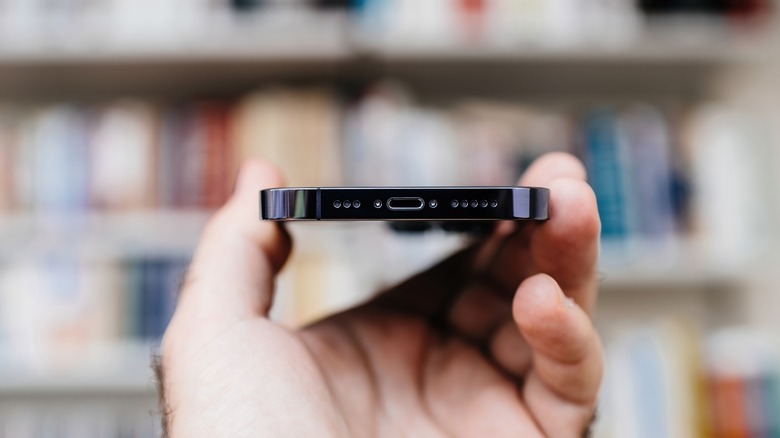
Hadrian/Shutterstock
One of the most common reasons why your PC won’t recognize your iPhone is because of a hardware problem. This can mean a faulty cable or USB port in either or both of your devices. The first thing you can do is to try a different USB wire. Use a genuine Apple cable, as third-party ones aren’t guaranteed to be compatible with your iPhone. If you don’t have genuine Apple cables, you can try any regular cord as long as it supports data transfer. Some cables are designed just for charging, so if you use them to connect your iPhone to your PC, you won’t see your device on your computer — you’ll only end up charging it. Several iPhone 15 users have also solved the issue by using a USB-A to USB-C cable instead of the USB-C to USB-C cable (or USB-A to USB-C adapter paired with the C-to-C cable) that comes with the phone.
Advertisement
If your PC still doesn’t recognize your iPhone after cable replacement, it may be a problem with the ports. Try connecting to a different port on your computer and check for any physical damage in both your iPhone and computer’s USB ports. You can also opt to clean out your phone’s charging port with a small non-metal pick like a plastic paper clip or toothpick to make sure the connectors are free of dust and debris. If you have other devices on hand, use them instead — connect your iPhone to a different Windows computer, or plug a different iPhone into your PC, as one of your devices might be causing the problem.
Switch to Apple Devices instead of iTunes
For years, iTunes has been everyone’s go-to app for connecting iPhones to Windows. However, iTunes has now been downgraded. You now need Apple Devices to manage your iPhone (e.g., syncing media, backing up, restoring), Apple TV to sync your movies, and Apple Music to sync your songs. If your Windows PC can’t recognize your iPhone, try switching to Apple Devices instead as this has worked for several users. Here’s how:
Advertisement
- Connect your iPhone to your PC while it’s unlocked and on the home screen.
- When prompted, select «Trust» on your iPhone.
- Download Apple Devices from the Microsoft Store.
- Launch the app.
- On the Software License Agreement page, click «Agree.»
- Press «Start.» You should see your iPhone recognized in the app.
- Expand the iPhone menu on the left if it isn’t already.
- To sync your photos from Windows to iPhone:
- Select Photos from the menu.
- Enable «Sync photos onto [your iPhone name] from [folder name].»
- Click on the folder name.
- Press «Choose folder.»
- Locate the folder of the photos and videos you want to sync to your iPhone.
- Enable «Include videos» if you wish.
- Hit «Apply.»
- To back up your iPhone to your PC:
- Choose General from the menu.
- Select «Back up all of the data on your iPhone to this computer.»
- (Optional) Check «Encrypt local backup» and set a password.
- Press «Back Up Now» to proceed.
From the General tab in Apple Devices, you can also update your iPhone, restore it to its factory settings, and restore it from a local backup. If you want to sync your music and movies, though, you’d need to install Apple Music and Apple TV to your PC, which you can do so from the Microsoft Store.
Uninstall the new Apple apps and use iTunes
If you don’t like using three separate apps or your PC doesn’t support these new apps, you can still use iTunes. However, you need to remove all three of the new Apple apps from both your iPhone and computer if you have them. With them installed, iTunes loses some of its functionalities and becomes an app mainly for audiobook and podcast listening. You can uninstall the desktop apps by going to Settings > Apps > Installed apps. To uninstall Apple Music or Apple TV on your iPhone, simply long-press on the app icon from the app library, select Delete App, and press Delete. If your iPhone still won’t show up on iTunes, you may need to reinstall iTunes, but this time from the Apple website instead of the Microsoft Store (some users fixed the issue of their PC not recognizing iPhone by doing so). Once you have the non-Microsoft Store version of iTunes, test whether your PC can recognize your iPhone. If it fails to do so, switch to the legacy version of iTunes instead, as several users have succeeded with such a solution. Here’s what you need to do:
Advertisement
- Uninstall the latest version of iTunes you have on your PC from Settings.
- Download iTunes 12.10.11 for Windows.
- Install the downloaded file, making sure to disable «Automatically update iTunes and other Apple software» on the Installation Options page.
After installation, you should now see the iTunes welcome page. If, however, you get an error message saying the iTunes Library.itl file cannot be read, click on «OK» to exit the app. Next, open File Explorer and go to Music > iTunes. Rename the iTunes Library file to anything you like. iTunes should now open. Finally, connect your iPhone and check whether it’s recognized.
Update or reinstall the Apple Mobile Device Driver
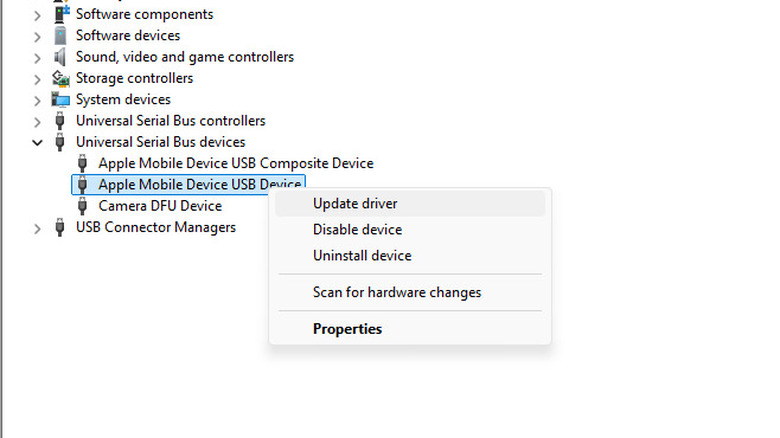
Marinel Sigue/SlashGear
After trying the above fixes and your Windows PC still doesn’t recognize your iPhone, the issue may be with the Windows driver. First, try updating it:
- Connect your iPhone to your PC, unlocked and on the home screen.
- Open the Device Manager on your computer.
- Scroll down to the bottom of the page.
- Expand the USB Serial Bus devices option (or USB Serial Bus controllers).
- Right-click on Apple Mobile Device USB Device.
- Choose «Update driver.»
- Select «Browse my computer for drivers.»
- Press «Let me pick from a list of available drivers on my computer.»
- Under Model, click on Apple Mobile Device USB Device.
- Hit «Next.» You should see an «Installing drivers» progress bar and a «Windows has successfully updated your drivers» message afterward.
- Press Close to exit.
- When prompted to restart the computer, select «Yes.»
Once the PC boots up, update the drivers for Apple Mobile Device USB Composite Device also found in Device Manager > Universal Serial Bus devices (or Universal Serial Bus controllers). If your PC still can’t recognize your iPhone, reinstall the drivers:
Advertisement
- Plug your iPhone in to your PC.
- In Device Manager, navigate to USB Serial Bus devices (or USB Serial Bus controllers).
- Right-click on Apple Mobile Device USB Device.
- Press «Uninstall device.»
- Select «Uninstall» in the dialog box.
- Restart your computer with your iPhone still connected.
Windows will reinstall the driver automatically upon boot up. You can then open iTunes to test the connection.