
Teerachai Jampanak/Shutterstock
By Rob Rich/
AVIF (AV1 Image File, derived from the AV1 video codec) files are relatively new compared to more well-known types such as GIFs, JPEGs, or PNGs, but support for them has been steadily growing. Many of the more common web browsers like Chrome, Edge, Firefox, and the like support the format, and you shouldn’t have to download anything special in order to open an AVIF on your computer these days. But what is an AVIF?
In general terms, AVIFs are sort of like a hybrid between JPEGs and PNGs. They support background transparency and can be used for animations while also compressing images to reduce overall file sizes. However, unlike JPEGs, there’s far less of a loss in quality from compression, even though the file sizes themselves can be even smaller.
That said, AVIFs aren’t the answer to everything. Even with the increased support and compatibility, there are still several kinds of programs they won’t currently work with; you’ll need to convert them into a different format if you want to share or use them. The quickest way to check is to visit libre-software.net’s AVIF browser test page and see if the posted image appears — and possibly to download the image and try to use it in various apps to test further compatibility.
Converting AVIF files
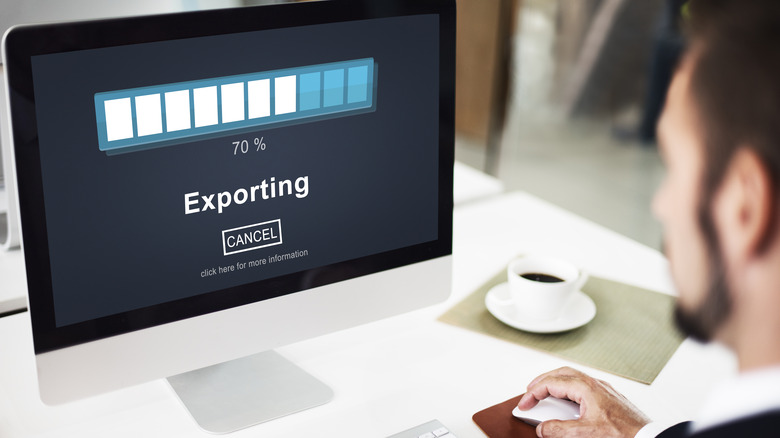
Rawpixel.com/Shutterstock
There are a number of apps and websites you can use to convert an AVIF to something else — like a JPG, PNG, or if you’re focused on 2D vector images, SVG. However, with AVIFs becoming more commonplace over the past few years, you should have no issue converting them using your computer’s own built-in image software (or other popular image editing apps).
- In Windows, open the AVIF with Photos and then click the three dots (…) icon.
- Select Save As, then click on the Format drop-down menu and select the file type you want.
- Choose where to export to and type in a new file name, if needed, then click Save.
For Macs, the process is similar.
- On a Mac, open the AVIF file with the default Preview app or other editing software like Pixelmator or Photoshop.
- Click on the File drop-down menu in the top-left corner of the screen and select Export.
- Wait for the exporting window to pop up and, if needed, type in the name you want to use for the new file and select a location for it to export to.
- Click on the Format drop-down menu bar and select the file type you want to export the AVIF as. Then click Save to export.
Be aware that the available file types for exporting may vary based on the software you’re using but typically include JPG, PNG, PDF, TIFF, etc. If you don’t see the file type you’re looking for, try exporting the AVIF in a different image program.