While Safari is the go-to browser over Chrome for many Mac users, some prefer Google Chrome, especially if they regularly use Google products like Gmail and Google Docs. After all, they’re all designed to work well together, and they usually do. The browser is generally fast and good at what it does — delivering personalized search results, loading web pages quickly, and synchronizing settings across devices. As reliable as Chrome is, Mac users have to deal with a recurrent problem called Google Chrome Helper.
When Google Chrome Helper starts going haywire, it’s enough to make you believe that malware has taken over your Mac. While there are several reasons why Google Chrome could be running slow, when you’re dealing with a Google Chrome Helper process issue, it’s usually because of its high CPU usage. As much trouble as it gives many Mac users, it does serve a purpose — acting as an interface between Chrome and external content, like third-party plugins and embedded web elements. These extensions are what allow you to customize Chrome and make it your own.
In theory, the Google Chrome Helper process is supposed to make sure these plugins function without any problems so you have a smooth browsing experience with minimal hiccups. In practice, the helper can use significant CPU resources, resulting in your Mac slowing down when you’re using Chrome and increased fan activity. Google Chrome Helper runs in the background by default to support any embedded content that doesn’t run natively in HTML, and its high resource demand often causes problems.
Why you might want to disable Google Chrome Helper
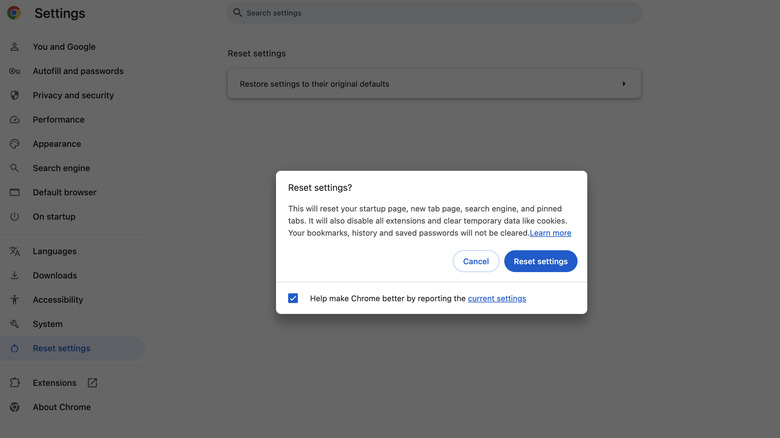
If Google Chrome Helper is slowing down your Mac, you’ve probably considered disabling it. While this is an option, doing so will stop third-party extensions and plugins from working, so you’ll find that video players and other interactive content won’t function as intended. Chrome extensions can make your life easier, but if you’re dealing with constant slowdowns, turning it off might be your best option.
Follow these steps to disable Google Chrome Helper:
- Open Chrome on your Mac.
- Click on the three-dot menu in the right-hand corner of the browser.
- Open Settings and then click the Reset settings button on the left side of the screen.
- Click on Restore settings to their original defaults.
- Select Reset settings on the pop-up screen.
Once you’ve completed these steps, all Chrome extensions will be disabled. From there, you can enable then one by one to see if they give your problems with Google Chrome Helper. If you don’t want to turn off Google Chrome Helper, another option is disabling hardware acceleration to stop Chrome from using your CPU.
Follow these steps to disable hardware acceleration:
- Open Chrome on your Mac.
- Click the three-dot menu in the right-hand corner of the browser and select settings.
- Toggle the switch for Use graphics acceleration when available or Use hardware acceleration when available from on to off.
After turning off graphics acceleration or hardware acceleration, Google Chrome Helper won’t be able to use your CPU for rendering purposes, which should reduce overall strain on your system.