
mokjc/Shutterstock
In the age of smartphones, there’s little that your iPhone or Android can’t do, and with the introduction of screen recording, it’s never been easier to show some exactly what their phone can do.
Since its addition to iPhones with the release of iOS 11, screen recording has become a go-to feature for many people, especially with the brighter Super Retina XDR display of the iPhone 15. As the name suggests, it allows users to record their screens, showing exactly what they’re doing on their iPhones. Naturally, this easy-to-use feature offers plenty of utility, as you can easily show someone the precise steps to complete a task on their iPhone, sending them a video to follow. It is also present across all major social media sites, including X (formerly known as Twitter), Instagram, and especially TikTok. You can even use it to record phone calls on iPhones.
However, screen recordings are usually just that. They’ll record any sounds from your iPhone (like videos or notifications), but adding a voiceover elevates your «How to» videos to the next level. So, the next time you need to send your parent a video showing them how to do something on their iPhone, add a voiceover to your screen recording, and you’ll ensure they don’t immediately call you with questions.
How to add voiceovers to your screen recordings
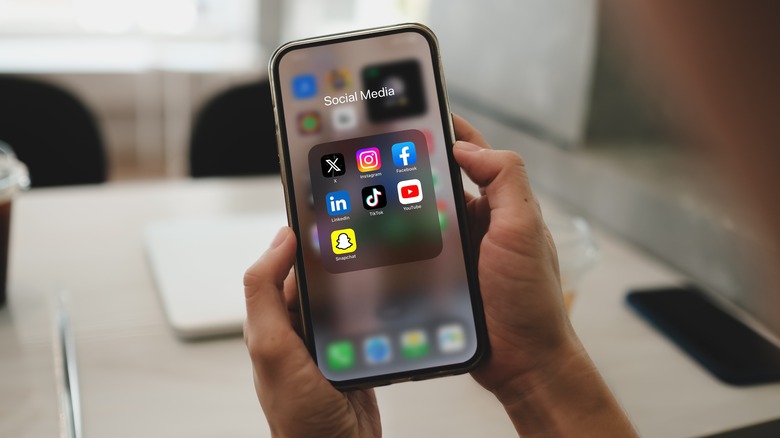
Thaspol Sangsee/Shutterstock
Thankfully, it doesn’t take a rocket scientist to include a voiceover with your screen recordings. Adding one is pretty simple as long as you’re familiar with screen recording in the first place. Follow these simple steps to add a voiceover to your recordings:
- Swipe down diagonally from the top-right of your iPhone screen to open the Control Center.
- Press and hold the Screen Recording button until a screen recording menu appears.
- Tap the Microphone button at the bottom of the screen. It will turn red, letting you know it’s set to «On.»
- Select which app you’d like the recording saved to from the on-screen list.
- Tap «Start Recording.»
- Tap on any blank part of the screen to return to the Home screen.
- Add narration with clarity and appropriate volume.
- Once finished, open the Control Center again and tap the Screen Recording button to stop recording.
If you don’t see the Screen Recording button when you open the Control Center, you must enable it in your Settings. Go to Settings, then Control Center, and scroll down through the «More Controls» list until you find Screen Recording. Simply press the «+» to add it to your Control Center. Also, keep in mind these instructions are only for iPhones. Android devices likely have the same feature, but the steps to enable it would be different.