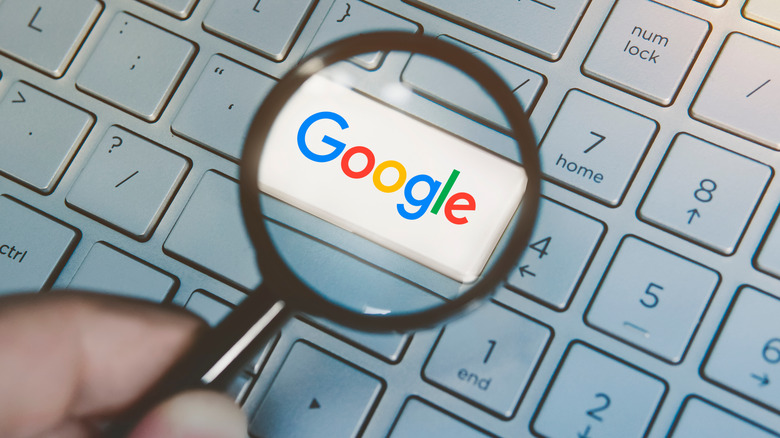
Melnikov Dmitriy/Shutterstock
Unveiled earlier in 2024, Circle to Search is a new Android feature that makes the iPhone appear sluggish in its search experience. The new addition that’s available on select Android smartphones including the Pixel series and the Samsung Galaxy S24 lineup utilizes multi-search, using both text and images as input, and retrieves the most relevant results from the internet.
Though touted as a bleeding-edge tool supercharged by AI, it works almost identically to Google Lens. A few key improvements include being able to select text or images on the screen more precisely using a freehand lasso tool, and the ability to initiate a search instantly without having to take any screenshots and import them into the Google Lens app.
It’s unclear if and when the Circle to Search feature will make its way to all Android phones, since it seems to be exclusive to Google and Samsung phones and tablets for the time being. Then there’s the iPhone with its Siri-ously bad experience when it comes to making a quick and reliable search. Turns out, there is a way you can add the Circle to Search feature to an iPhone — well, kind of.
Add Google Lens shortcut to iPhone
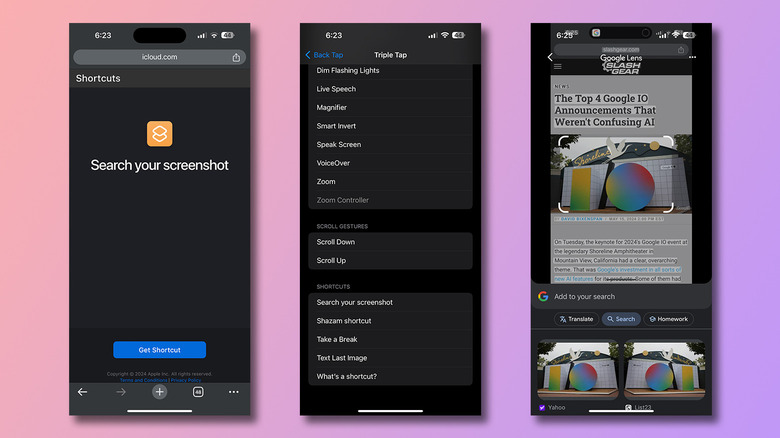
Adnan Ahmed/SlashGear
In addition to performing a regular search, you can use Google Lens on your iPhone through the official Google app or widget, just the same as you can on an Android device. Simply tap on the camera lens icon, and either capture an image using the camera, or select one from your gallery to begin searching.
Google has recently rolled out a new shortcut that makes using Google Lens on newer iPhone models a breeze. You can pair this shortcut with the Back Tap feature on iPhone to launch the Google Lens service from any screen. This gesture is available on iPhone 8 or newer, running iOS 14 or above.
- Install the Search your screenshot shortcut on your iPhone by first tapping on Get Shortcut and then Add Shortcut.
- Launch the Settings app and navigate to Accessibility > Touch > Back Tap.
- Select either the Double Tap or Triple Tap action and scroll all the way to the bottom to the Shortcuts section.
- Tap on Search your screenshot.
Try double or triple tapping the back of your iPhone. This will bring up a prompt on the shortcut’s first launch — simply tap on Always Allow. For subsequent back tap actions, your iPhone will automatically capture a screenshot and initiate a Google Lens search. You can then tap on different areas on the screenshot as usual to carry out a refined search in Google Lens.
Search much faster on your iPhone

Adnan Ahmed/SlashGear
Smartly enough, using this Google Lens shortcut doesn’t leave unnecessary screenshots on your iPhone once you’ve finished gathering search results. Since it’s essentially using the same service, you can use some of the most essential Google Lens hacks even faster on your iOS device now.
The Back Tap gesture might get finicky sometimes and can be an annoyance to trigger. If you own an iPhone 15 Pro or 15 Pro Max smartphone, you can configure the Action Button to launch the same shortcut. To do so, navigate to Settings > Action Button, and swipe right until you see the Shortcut action. Tap on it and select the Search your screenshot shortcut you had added earlier. This makes it extremely convenient to start a Google Lens search by long pressing the Action Button on your iPhone.
The power of the Shortcuts app doesn’t end here — there are plenty of useful iOS shortcuts you can configure on your iPhone. Some of the coolest ones include the ability to view how much time is left for your iPhone to fully charge, or to calculate a tip on the fly.