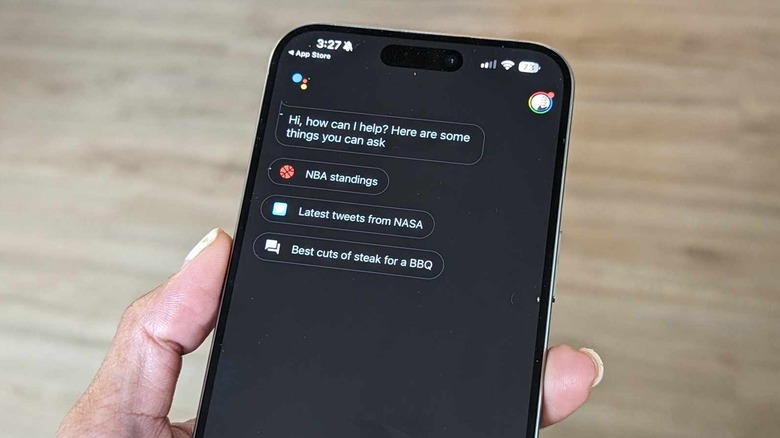
Jam Kotenko / SlashGear
Most smartphones these days all have the capability to be controlled by voice commands, thanks to virtual assistance software. This perk is essential when you can’t physically handle or look at your mobile device to look up information on the Internet or access certain apps. It can optimize not just the way you use your gadget, but how you go about your day-to-day tasks.
If you own an iPhone or iPad, you should already be familiar with Siri, Apple’s default virtual assistant. The app has gone through significant upgrades over the years, making it the ultimate guide it is now for Apple users. However, if you’re curious to try out a different platform, an option worth looking into is Google Assistant, Android’s own smart assistant.
Setting up the third-party app on an iPhone or iPad is incredibly easy. However, because Apple wants you to use Siri as your main virtual assistant, opting to use Google Assistant will require accepting some limitations to its overall performance.
How to prep your iPhone or iPad to use Google Assistant
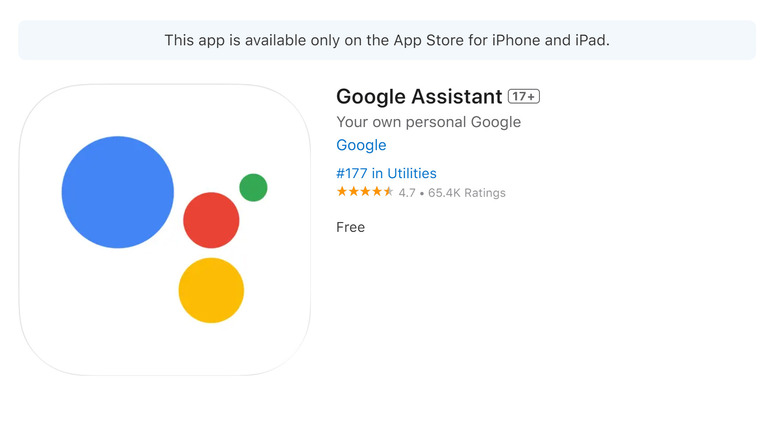
Google/Apple App Store
If you haven’t yet, you should download the Google Assistant app — not to be confused with the general Google app — from the App Store and install it on your Apple device. Once you have it, do the following:
- Launch the Google Assistant app.
- Log in with your primary Google account.
- Grant the necessary permissions in the next few screens.
- Tap on the microphone at the bottom edge of the screen.
- Tap Allow to grant the Google Assistant app access to your iPhone’s microphone.
- Tap on your profile photo in the top-right corner of the page to configure some of Google Assistant’s additional settings. Some useful ones include:
- «Languages» you’d like to use to speak to the app
- Choose which «Assistant voice and sounds» you prefer
Once you’ve enabled the microphone on Google Assistant, you should be able to start using it on your iPhone or iPad through voice commands on top of also being able to type your queries manually into the app.
How to use Google Assistant on an iPhone or iPad

Milorad Kravic/Getty Images
Before you go any further, it’s worth noting that Apple has been quite notorious in the tech industry for keeping functionality on its devices fairly tight to the chest. In the case of Siri, based on testing, there’s really no straightforward way of replacing it with a third-party app. You basically still need to activate Siri on your iPhone or iPad and course your request through it to use another virtual assistant hands-free.
Attempts to follow older instructions to ask Siri to speak to Google Assistant via the Shortcuts app have yielded inconsistent results. To date, when you try creating a Siri shortcut and utter the phrase, «Hey Siri, OK Google» — which is already a bit clunky to begin with — you may get a few hilarious responses back from the Apple virtual assistant asserting its dominance over its non-Apple counterparts. The only vocal command that seemed to get a semi-useful response from Siri is saying, «Hey Siri, open Google Assistant.» For it to work, your iPhone or iPad screen will need to be unlocked.
Once the Google Assistant app is open, you can proceed by saying OK Google or Hey Google to start a conversation with it, followed by a query or command. Alternatively, you can also tap the microphone icon on the bottom edge of your display screen, or hit the keyboard icon to type a message instead.
Google Assistant limitations on an iPhone or iPad
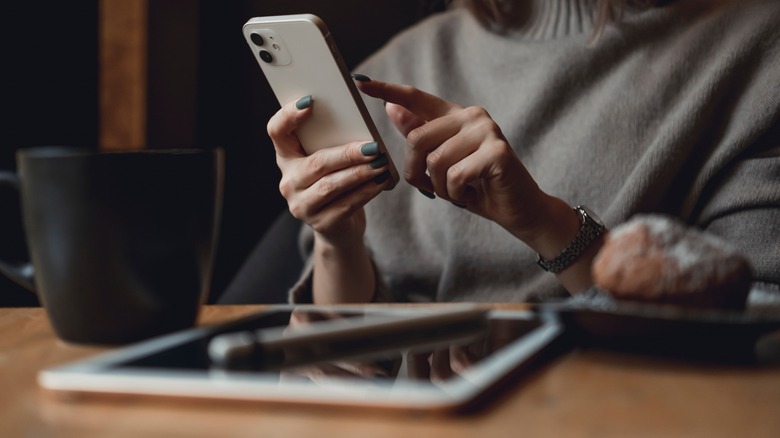
sergey causelove/Shutterstock
Apple is deeply incentivized to develop and promote its slate of apps. iPhone and iPad users who’ve had extensive experience using Siri can probably attest to how the service has increased their productivity. However, given the fact that Google Assistant is powered by the all-encompassing Google search — which, arguably, is the most widely used platform for looking things up online to date — the option to use it can also be beneficial.
Technically, you can use Google Assistant on an iPhone or iPad. It’s just riddled with handicaps that may make it a challenge to access in certain situations. For instance, you definitely won’t be able to use Google Assistant while your Apple device is in your pocket or bag. You’d have to unlock your iPhone or iPad lockscreen and launch the Google Assistant app — either manually or through Siri — before you can start talking to it.
Another drawback is the unavailability of various Google Assistant preferences that otherwise would make it a more well-oiled machine on an Android device. Some of these features include «Continued Conversation» and «Quick Phrases,» which allow users to ask follow-up questions without needing to say «Hey Google» every time. If you’re hoping to use Google Assistant on your iPhone or iPad through voice control, you’d have to keep using the phrase each time you issue a question.
Finally, Google Assistant doesn’t recognize built-in Apple apps, so you can’t ask it to launch your photos, iMessage, or FaceTime.