
chainarong06/Shutterstock
Within the smartphone industry, it’s Android vs. iPhone, but you’ll have a hard time finding a better creative platform than Apple’s trademark device. Over the generations, the iPhone has become the go-to for taking pictures, recording videos, and any of your other camera needs. Apple’s iPhones boast multiple video modes, including cinematic quality, slo-mo, and time-lapse. They record in high definition, 4K, and other high-quality formats. You can even turn your iPhone into a hands-free camera, and edit videos directly on the smartphone.
Besides having top-of-the-line cameras and features, what makes iPhones popular for recording is how easy it is to share your videos. With just a few clicks, you can insert a video into iMessage and quickly send it to your contacts. And since Apple connects all of its products through your Apple ID, you can transfer videos from your iPhone to your iPad or Mac in a breeze.
However, problems start to occur when you’re sending longer videos. You may not realize it, but Apple’s Messages app has a maximum file size. If you’re sending files to an Android user, it caps at 3.5 MB. Between iPhones using iMessage, that limit is boosted to 2 GB. But, even then, longer videos get compressed, losing resolution quality and frame rate. So, if you want to retain the quality of your longer videos as you send them to friends and family, here are a few ways to do that.
Send long videos through AirDrop
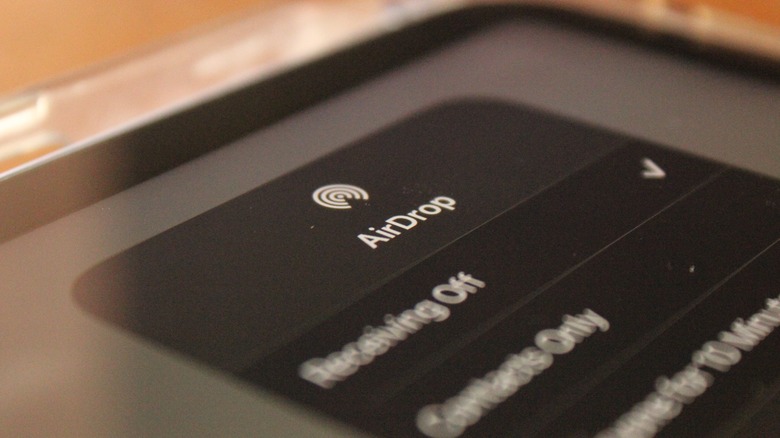
Kafka Ibram/Shutterstock
Up first is AirDrop. The feature comes preinstalled on every Apple product, allowing users to easily transfer files including pictures, videos, and documents wirelessly between nearby devices. With longer videos, AirDrop does not compress files, meaning it will retain its original quality. So, how do you send longer videos?
Naturally, the first thing you’ll need to do is turn on AirDrop on your iPhone and make sure it’s activated on the device you’re sending the video to as well. Then, follow these steps:
- If the person isn’t in your contacts, go to Settings, tap General, then AirDrop, and select Everyone for 10 Minutes.
- Open your Photos app.
- Tap on the video you want to send.
- Tap the Share button in the bottom left corner.
- Tap Options toward the top of the screen.
- Toggle All Photos Data on, and press Done.
- Choose AirDrop, and tap the contact or device you want to share the video with.
Unfortunately, AirDrop only works when sending files to nearby Apple devices. If you want to send a longer video to an Android device or an Apple user who’s more than 30 feet away, you’ll have to use one of the next two methods.
Send videos using iCloud

nikkimeel/Shutterstock
Apple’s iCloud service is a cloud-based storage system, designed to make it easy to keep all of your files in one location. However, just as you can send your videos to your iCloud storage, you send videos from your iCloud to other people. It is less convenient than AirDrop because now the file’s being transferred to Apple before being sent, but it allows you to retain the quality of longer videos as you send them, regardless of their device.
Follow these steps to send longer videos using iCloud:
- Make sure you have iCloud Photos turned on. Go to Settings, tap your name at the top, tap iCloud, then Photos, and toggle on Sync this iPhone.
- Open your Photos app, and select the video you want to send.
- Tap the Share button in the bottom left.
- Tap Options at the top of the screen.
- Under Send As, select iCloud Link, and tap Done.
- Select either Messages or Mail, whichever you prefer.
- Type in who you want to send the video to and press Send.
Instead of sending a compressed video, this will send an iCloud link, which the recipient can open to access the longer video in its original format. They will have access to the file for 30 days. Afterwards, the iCloud link will expire.
Send long videos through email
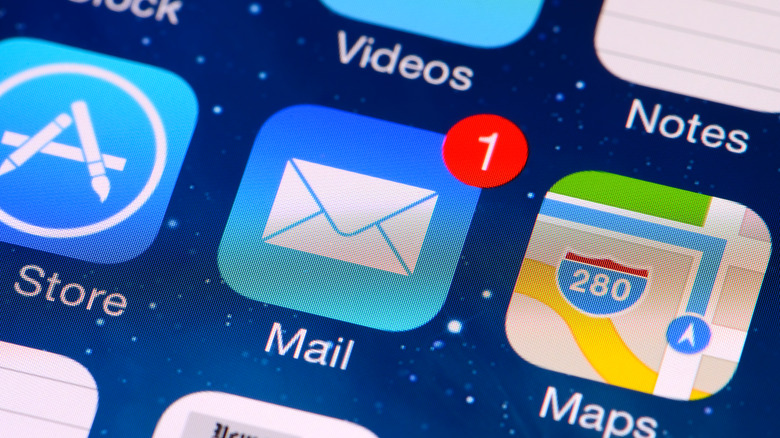
Hocus-focus/Getty Images
Last but not least, you can send a longer video from your iPhone using the traditional method: email. Although we now have faster forms of communication, email can support larger files through Apple’s iCloud service, including long videos, preserving their original quality. And on an iPhone, it only takes a few taps of the screen.
Here’s how to send a longer video through email:
- Open the Photos app.
- Tap on the video you want to send.
- Tap the Share button in the bottom left.
- Tap Mail, and wait a second for your phone to prepare the email.
- Enter the email address you want to send the video to and fill out the Subject and body sections if need be.
- Tap the upward arrow in the top-right corner to Send.
The long video will remain downloadable in the recipient’s inbox for 30 days. Although the steps above are instructions for using Apple’s built-in Mail app, you can use any email application of your choice.