
ParinPix/Shutterstock
Setting complex Wi-Fi passwords is one of the most effective ways to secure your network from unauthorized access. However, the downside of having a strong, intricate password is that it can be easy to forget, especially since it’s not something you use every day. Modern smartphones have made sharing Wi-Fi passwords incredibly simple — often with just a quick tap or a QR code. Fortunately, retrieving your Wi-Fi password on a Windows 10 or 11 PC isn’t difficult either.
Advertisement
Knowing how to find a saved Wi-Fi password on Windows can be handy if you forget it, need to share it with a friend, or want to reconnect a new device to your network. The best part is that you don’t need to rely on any third-party apps or programs for this. Windows provides built-in tools that allow you to easily access the credentials of your current Wi-Fi network. As for previously saved passwords, it’s possible but it gets a little technical.
Check the Wi-Fi password via the Settings app

Noom_Studio/Shutterstock
If you simply want to know the password of the Wi-Fi network you’re currently connected to, the easiest way to view it is through the Settings app on Windows. However, the steps vary slightly depending on whether you’re running Windows 11 or Windows 10.
Advertisement
To view the password for your current Wi-Fi network on Windows 11:
- Press Windows + I to open the Settings app.
- Go to the Network & Internet tab and click on Wi-Fi.
- Select the Wi-Fi network listed as «Connected» to view its properties.
- Scroll down and click the View button next to «View Wi-Fi security key» to see the password.
If your PC is running Windows 10, use these steps instead:
- Right-click the Wi-Fi icon on the taskbar and select «Open Network & Internet Settings.»
- Under the Advanced Network Settings section, click «Network and Sharing Center.»
- Click the Wi-Fi button next to Connections.
- Click the Wireless Properties button and then tick the Show Characters checkbox. After that, the Wi-Fi password should appear in the «Network security key» field.
Retrieve saved Wi-Fi network passwords using Command Prompt
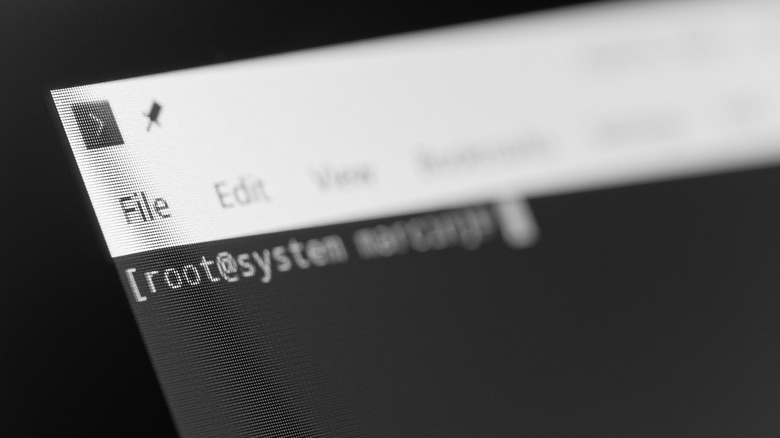
tazik13/Shutterstock
While the Settings app makes it easy to view the password of your current Wi-Fi network, it doesn’t show you the passwords of previously connected networks. To access those, you’ll need to use Command Prompt. Here’s how to do it:
Advertisement
- Click the search icon on the taskbar, type Command Prompt in the box, and select Run as administrator.
- Type the following command and press Enter to view a list of saved Wi-Fi networks: netsh wlan show profiles
- Find and note down the name of the network for which you wish to know the password.
- To view the password for a particular Wi-Fi network, run the following command and replace WiFiNetworkName with the name of the network noted earlier: netsh wlan show profile name=»WiFiNetworkName» key=clear | find /I «Key Content»
- Command Prompt will display the network password next to Key Content.
You can repeat the last command to view the Wi-Fi passwords of other networks as well.