
Wirestock Creators/Shutterstock
Connecting your phone to your computer — whether it’s using Phone Link on Windows with your Android or even connecting Phone Link to your iPhone – is an incredibly beneficial feature that makes transferring photos, videos, and files between devices easier than ever before. Gone are the days when you need to send an email to yourself or hunt down a USB cable to get a specific file you want onto your computer. Even Apple’s ecosystem has made it easier for Apple users to share data between their devices. But what if you don’t have a Windows or Apple computer? What if you use a Chromebook? Fear not, you’re not left out of the loop.
Advertisement
Even Chromebook users have a way to connect their Android phone if they need to share files between devices. But connecting your Android to your Chromebook does more than that. You’re also able to receive and send text messages, unlock the Chromebook with your phone, and sync chat notifications. In order to do so, you need to have ChromeOS version 71 or better, Android version 5.1 or better, and a Google Account you can sign into, both on your phone and your Chromebook. Just don’t try to connect your Android if the Chromebook is owned by a school or business. It needs to be your personal Chromebook.
When you’re ready to do so, there are a couple ways to connect your Android to your Chromebook.
Advertisement
You can connect your Android at any time

tomeqs/Shutterstock
The most opportune time to tether your phone and Chromebook together would be when you’re setting up the Chromebook. This is most commonly when you first buy one and take it out of the box, but it can also be after a factory reset.
Advertisement
- A series of prompts will pop-up to which you’ll click ‘Accept & Continue’ to proceed. If you’d rather pair the devices at a later time, click ‘Cancel.’
- When the setup is done, just click ‘Done.’
- At this point, a window confirming that your two devices are paired will pop-up on your phone. It should say Smart Lock is on.
If you’re connecting your Android to your Chromebook after the computer has already been set up, then you’ll want to follow these steps:
- Click on the clock in the taskbar (bottom right).
- Click on the Settings button (shaped like a gear).
- Scroll to the ‘Connected Devices’ section and look for ‘Android Phone.’
- Click ‘Set Up.’
- You’ll be asked to confirm that you want to connect your Android. Select yes and then input your password.
- Your Chromebook will guide you through a series of steps. At the end, a confirmation will appear on your Android.
- On the Chromebook, look for the ‘Enabled’ features and select which ones you want active.
How to disconnect your Android from your Chromebook
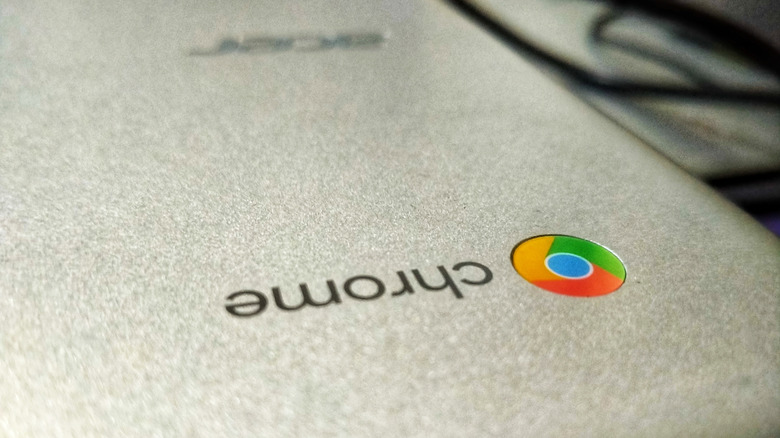
Obesum Yellow/Shutterstock
Sometimes, for one reason or another, you might decide you don’t want your phone connected anymore. Maybe you got a new phone or you’re selling the Chromebook, or maybe it simply wasn’t a feature that changed the way you use your laptop. Whatever the reason, disconnecting your Android is easy.
Advertisement
- Click on the clock in the taskbar (bottom right).
- Click on Settings (the gear-looking button).
- In the ‘Connected Devices’ section, find your phone and click on it.
- From here, you have the option to deselect different individual features you have enabled. To turn off all the features that are active, select ‘Enabled.’
- If you would prefer to remove the phone altogether, click on ‘Forget Phone.’
- Select ‘Confirm’ when it asks for confirmation.
Before you connect a new Android to your Chromebook, you have to disconnect the old one.