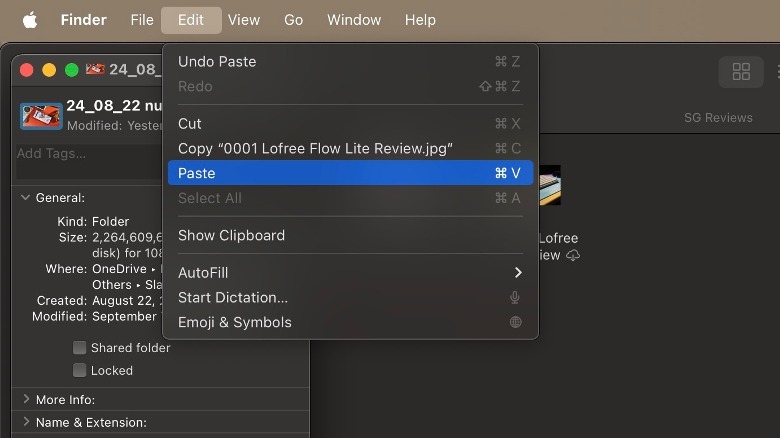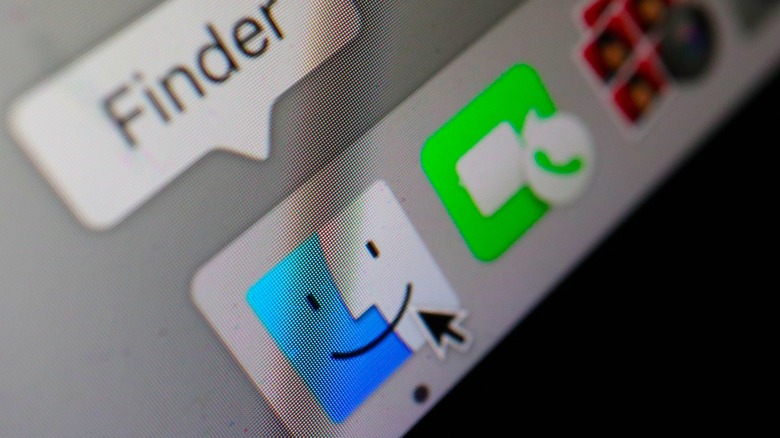
Foxartbox/Shutterstock
MacOS has a pretty robust search function, allowing you to easily find your files in the Finder app. However, it can be difficult to organize files inside folders, especially if you’re used to other operating systems like Windows. So, if you’re particular about how your files and folders look on your Mac or MacBook, you may want a way to make it easier to see and categorize them with just a glance.
Advertisement
One way to do this is by changing the icon or color of your files and folders. But doing so can be quite confusing, no matter what operating system you’re using. Even if you’re already well-versed in other operating systems in the Apple ecosystem, like iOS and iPadOS, replacing folder colors and icons can be mystifying if you haven’t done it before on a Mac.
So, to help you with your file organization and customization journey, these are the steps you need to follow to change the icon or color of your folders on your Mac. We will start the with the former as it’s much simpler. But once you know those basic steps, you’ll be able to change the color and image of an icon on most files and folders on your macOS device.
Advertisement
How to replace the folder icon with a picture
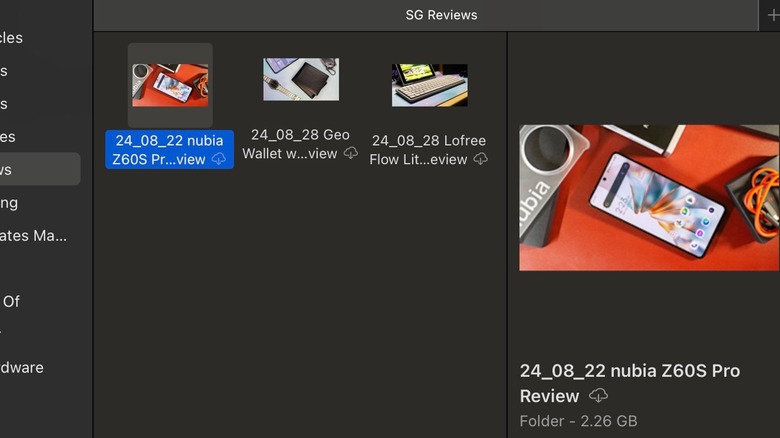
Jowi Morales / SlashGear
It’s pretty simple to change a folder icon on your Mac with a picture. As long as you already have a photo that’s ready to go, here’s how to do it:
- Open the picture that you want to use as an icon on your Mac, preferably using the Preview app.
- With the image open in Preview, click on Edit > Copy in the menu bar to copy the photo.

- Now, go to Finder and select the file or folder whose icon you want to change. You can select multiple files and folders if you want to change multiple icons.
- In the menu bar, click File > Get Info to open the file or folder’s properties window.

- Click the small icon at the top part of the information window (the one beside the file or folder’s name and last modified date and time).
- Go back to the menu bar and choose Edit > Paste.
Once done, the picture that you copied will replace the original icon in Finder. Note that you can use any image file to use as an icon, unlike in Windows where you have to use an existing icon or convert the photo that you want to use into a Windows icon.
Advertisement
How to change the color of the folder icon
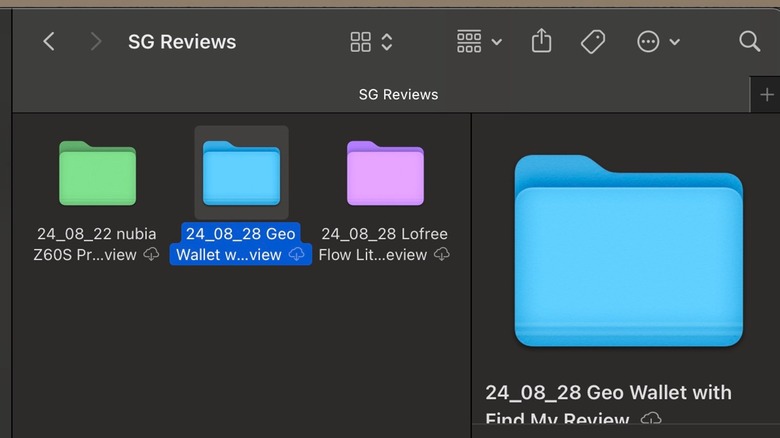
Jowi Morales / SlashGear
While changing the icon to a different is as simple as selecting the image you want, changing a folder’s color is a little bit more involved. Here’s how to do it:
- Select the folder that you want to change the icon color.
- Go to the menu bar then choose File > Get Info.
- In the open information window, select the small folder icon near the top.
- Click Edit > Copy in the menu bar.
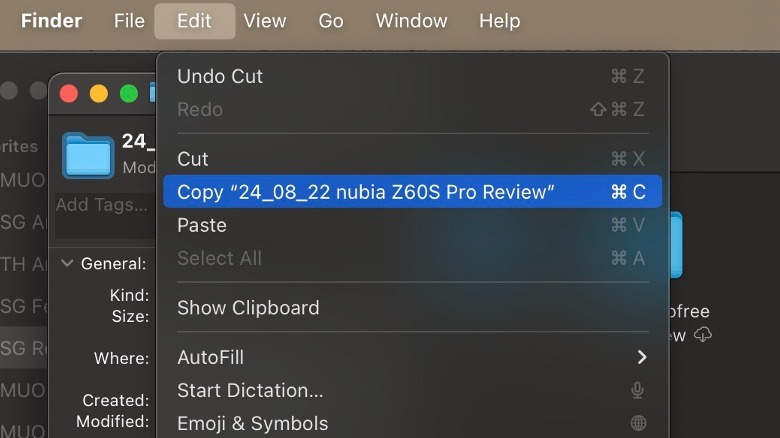
- Now, open the Preview app and then choose File > New from Clipboard.

- The Preview app will then open the images of the folder icon you copied. From there, click on the Show Markup Toolbar icon and then choose Adjust Color.

- In the Adjust Color window, drag the slider on Saturation, Temperature, and Tint to change the colors accordingly. Note that you need to do this for every icon size in the stack, from one through 10.

- Once you’ve changed the colors of all the folder icons, click Edit > Copy on the menu bar.
- Go back to the info window and then select the small folder icon near the top again.
- In the menu bar, click Edit > Paste.
And with that, you would see the folder change to the color that you copied. If you want to apply this colored icon in the future to other folders, be sure to save the Preview file so you can just load it as an image later.
Advertisement
How to revert a file or folder icon back to the original
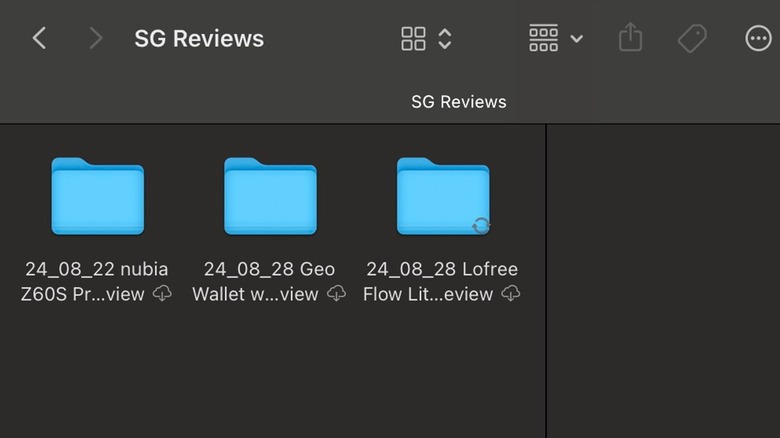
Jowi Morales / SlashGear
While custom folder colors and icons are some of the ways you can do to organize your desktop, there might come a time that you’d want to revert it back to the original. So, if you want to use the blue folder icon again for your folders, here’s what you need to do:
Advertisement
- Select the file or folder whose icon you want to revert back to original.
- Click File > Get Info on the menu bar to open the file or folder’s information window.
- Select the small custom icon near the top part of the information window.
- In the menu bar, click Edit > Cut.

With that, the custom image will be moved to your Mac’s clipboard while the original icon of that file or folder will be restored. However, note that the custom image that you used won’t be available on the clipboard. Instead, if you open the Preview app and selected File > New from Clipboard on the menu bar, it will only show an ordinary blue folder.
Changing the image or the color of your folders in Mac is one way that you can customize it. That way, you’ll have visual cues on the contents of the folder even before you read its name or open it. But if you want even further customization, check out these Mac apps that will help you get the experience you want from your Apple device.