
Worawee Meepian/Shutterstock
When you sign up for Apple TV, you’ll want to get the most out of the service by streaming your favorite shows and movies across all your devices. After all, even if you use a product like the Fire TV Stick 4K Max to watch most of the service’s content, there’ll likely come a time when you want to view some of the programming on your MacBook. Before you can do this, you’ll have to go through a few steps to authorize your computer for use with your Apple TV account. This process links your Apple ID to your MacBook, which allows it to access and play content you’ve purchased or subscribed to through Apple TV.
Apple lets you authorize up to five computers for use with Apple TV. Once you pass the limit, you’ll have to deauthorize one of your computers to approve a new MacBook. Let’s say you buy the highly-rated MacBook Air M3 and are already using Apple TV on five machines — you’ll need to deauthorize one of them before you can enable your new product to use the service.
Keep in mind that you can’t authorize a computer from another device, like your iPhone or iPad. Instead, you must go through the authorization process on the MacBook you plan to use with Apple TV. After you’ve completed all the steps, you’ll be able to access all of the purchases you’ve made with your Apple ID, including Apple Books and Apple Music.
Authorizing your computer for streaming
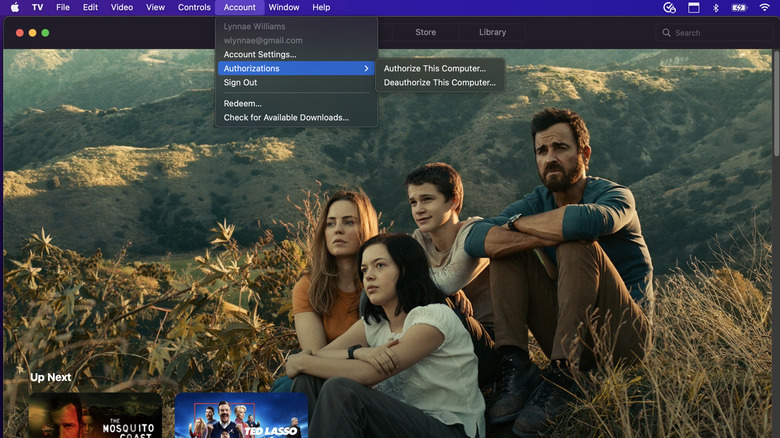
Lynnae Williams/SlashGear
You can authorize your Macbook using the Apple Music or Apple TV app. When you buy a new computer, it comes with these apps already installed. If you use either of these applications frequently, you can usually find them in your dock at the bottom of the screen. If you don’t see them there, check your applications folder or use Spotlight Search to find them.
Follow these steps to authorize your MacBook for Apple TV:
- Launch the Apple Music or Apple TV app.
- Click the Account tab in the menu bar to check to see if you’re signed in with your Apple ID.
- Enter your Apple ID and password if you’re not signed into your account.
- Select Authorizations from the Account menu, then click Authorize This Computer.
- Use your Apple ID and password to sign into your account.
- Click Authorize.
After you’ve completed these steps, you’ll be able to access and play Apple TV content on your MacBook. Just make sure to both authorize your MacBook and sign in to Apple TV. If you don’t complete both steps, you might find that some of the content you’ve purchased on other devices is missing. You’re not limited to using the software on Apple products, either — you can also watch Apple TV on Android and other devices.
Troubleshooting authorization issues
If you run into problems while trying to authorize your MacBook for Apple TV, there are a few ways to resolve the issue. First of all, check to see how many computers you already have authorized to ensure you haven’t exceeded the five-computer limit. To do this, follow these steps:
- Open the Apple Music or Apple TV app.
- Click on the Account tab in the menu bar and go to Account Settings.
- Enter your Apple ID and password to sign in to your account.
- On the Account Information page, look at Computer Authorizations to see how many machines are approved.
Another common problem that will keep you from authorizing your MacBook is not using the Apple ID and password associated with the Apple TV account you want to use. When entering your credentials, double-check to make sure you haven’t typed anything incorrectly or accidentally left the caps lock key on. If you’ve entered your Apple ID and password correctly, you might need to deauthorize and then reauthorize your MacBook to get it to work. This can resolve issues where the authorization status may have been corrupted or needs refreshing.