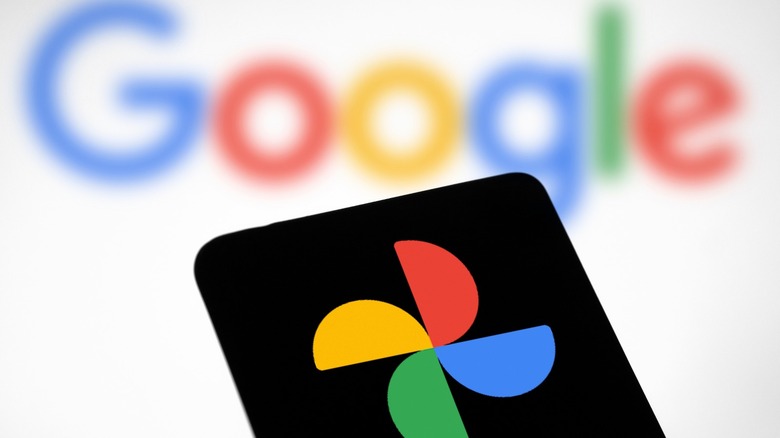
Mojahid Mottakin/Shutterstock
Google is a software company at heart, and one of its best offerings is Google Photos — a service that lets you back up pictures and videos that you’ve taken with your smartphone. You can then view, sort, and share them through the Google Photos app or website on any device. It isn’t just your everyday cloud storage solution — the extensive list of features makes finding anything with Google Photos a breeze.
Examples include the ability to group faces of people and pets, search for images using text, color, or location, and create shared albums with your loved ones. Every Google account gets 15 GB of free cloud storage — and uploading the photos and videos from your phone to Google Photos is a great way of tackling an Android phone with low storage space. Over time, however, your Google Photos library can get cluttered with images and screenshots you no longer need.
You can always find and delete individual pictures, but sometimes it’s easier to start fresh. Unfortunately, Google Photos doesn’t offer a one-click solution to get rid of all the photos stored in the app. However, there are ways to delete pictures from Google Photos that are faster than manually tapping the delete button for every photo in your gallery.
How to delete pictures from Google Photos on a computer
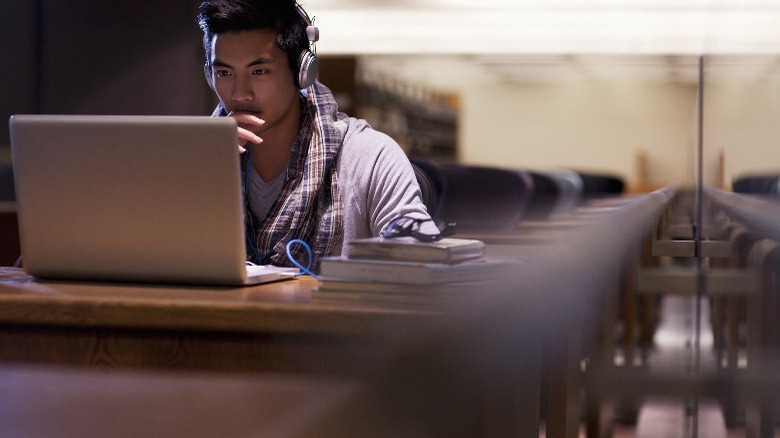
Sam Edwards/Getty
Did you know that you can access the images stored on your Google account on any device, as long as you are connected to the internet? Photos you take on your phone can be automatically backed up and synced to the cloud to be accessed through the Google Photos app on Android, iOS, and even through a web browser on a desktop computer or laptop. Also, you can use the larger display of your PC to delete photos a bit quicker, here’s how:
- Head to the Google Photos website in a browser on your computer.
- If you haven’t already, sign in to the Google account that you wish to purge pictures from.
- Hover your cursor over the first image and click the checkmark in the top-left corner of the photo to select it.
- Scroll down, and while holding shift on your keyboard, select another image. This will select all other images in the range between the first clicked image and the second.
- Click the trash icon in the top-right corner and select «Move to bin.»
You will notice that this trick only works for selecting a couple of hundred pictures at the same time. Unfortunately, this means that you will have to repeat the process manually until you get rid of every image stored on Google Photos.
How to delete pictures from Google Photos on a phone
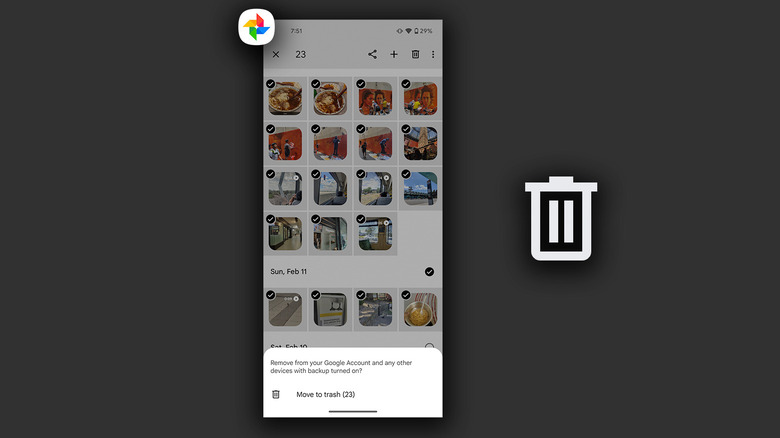
Adnan Ahmed/SlashGear
Google Photos is also available as a free app for both Android and iOS. Most Android devices have the app preinstalled, while you can grab it on the App Store to install it on an iPhone or iPad. The process of deleting photos is similar on a phone too — you need to mass select images and then send them to the bin. Here’s how:
- On your phone, launch the Google Photos app.
- Pinch out using two fingers to view a wide selection of photos.
- Tap and hold on the first image, and drag your finger to the bottom of the screen. This will start selecting all images while automatically scrolling through the app.
- For every few hundred photos, tap the delete icon at the bottom of the screen and confirm the action.
- Alternatively, you can quickly select all photos belonging to the same month by tapping the checkmark next to the month’s name.
Although not very elegant, this is the fastest way to delete all pictures from the Google Photos app on your phone. Bonus tip — if you own an iPhone, try using the slider to the right while you’re gliding your other finger to select photos. This requires a bit of finger gymnastics, but it helped me select over 50,000 photos in a few seconds. Sadly, the same trick didn’t work on my Android phone.
Using Google’s storage manager to delete large videos
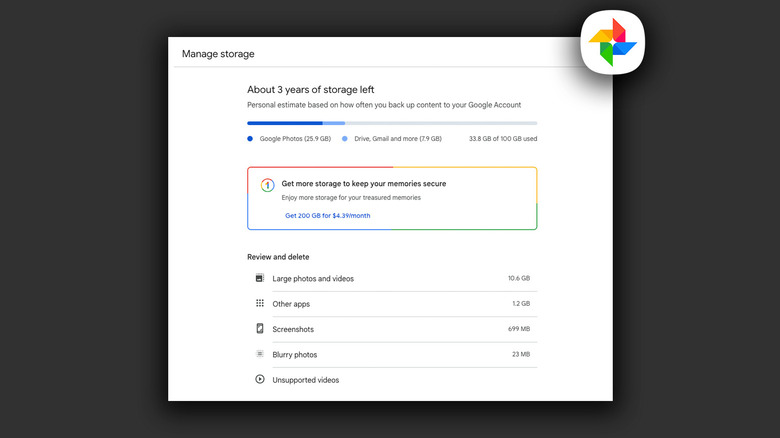
Adnan Ahmed/SlashGear
Manually selecting and deleting pictures from your Google Photos library can be a time-consuming process — but is sadly the only way to get rid of all photos and videos in the app. If you want to clear out some media files to create just enough space for future uploads, there is a much easier and more streamlined way of doing so. Google’s storage manager service comes built-in on all Android phones, and can also be accessed on the web through a browser. Follow these steps to create some storage space:
- Open the Google Photos app on your phone, or visit the website on a computer.
- If you are on your phone, tap on your profile picture to the top-right corner of the screen and navigate to «Manage storage.» You can find this option on the web by clicking on the settings cog icon.
- Under the «Review and delete» section, you can view a breakdown of various categories and how much space they’re occupying on your Google account.
- Choose «Large photos and videos,» and tap on «Select.»
- Tap on the delete icon, and confirm by selecting «Move to trash.»
Clearing pictures and videos belonging to other categories such as screenshots or blurry photos will also help to free up storage space on your Android device and the Google account associated with it.