
Farknot Architect/Shutterstock
From transferring utilities to making sure you have the right tools on hand, there are a lot of things you have to do when you move. When you’re juggling so much at once, it’s easy to put off doing certain things or forget about them altogether. Changing your address on your iPhone is one of those things that often falls through the cracks. You might not notice you’ve forgotten to update your address until you’re trying to get home and Siri suggests directions in Maps based on where you used to live, or you need to do something like fill out a form or buy something online and you realize that Safari AutoFill is still using your old address.
Advertisement
While there are a lot of underrated iPhone features worth using, these devices don’t have a way to automatically detect your home address. So, if you move, Apple Maps will keep sending you to your old house, and Safari AutoFill will continue to use your old address until you manually update it. The good news is that updating your address on your iPhone is easy and will help you avoid these frustrating situations and make your life a little easier. Once you do, you’ll be back to getting around town and filling out documents easily.
How to change your home address in Apple Maps
If you don’t know how to get somewhere from memory, you probably rely on Apple or Google Maps to get you where you need to go. With iOS 18, Apple has made changing your home address in Maps more intuitive, much like the process of changing it in Google Maps. If you’re using an earlier iOS version, you’ll have to go through a few more steps.
Advertisement
Follow these steps to update your address in Apple Maps in iOS 18:
- Open the Maps and scroll down to Library.
- Tap Add and start typing your new home address.
- When you’ve finished, tap your new address.
- Scroll down, and under Type, select My Home.
When you’ve completed these steps, you’ll have the option of adding your new home address to your Contact Card. If you’d like to do so, set Add to Contact Card to on, then tap Done. You can set two home addresses in iOS 18: one for your Contact Card and another in Maps. If you’re using iOS 17 or older, you’ll need to manually change your home address in your Contact Card to use it in Maps.
Follow these steps to update your address in Apple Maps in iOS 18 or older:
- Open Maps, and under favorites, tap Home.
- Tap Open My Contact Card.
- Scroll down to your home address information and edit it to reflect your new address.
- Tap done in the upper right-hand corner of the screen.
Once you’ve completed these steps, your new home address will be updated in Maps. If your new address doesn’t show up immediately in Maps, try closing and reopening the app or restarting your iPhone.
Advertisement
How to update your home address for autofill in Safari
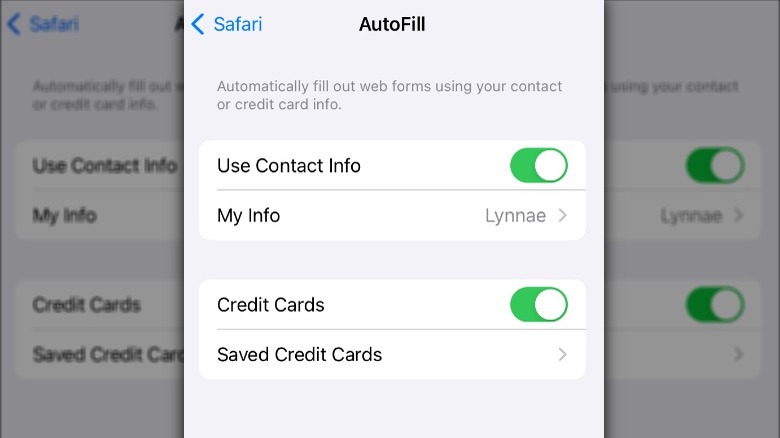
Lynnae Williams/SlashGear
Whether you need your home address for an online payment or to fill in an online form, Safari’s AutoFill can speed up the process. However, if you don’t update your address after a move, Safari will still suggest your old address when it’s time to complete forms. You’ll start by changing your Contact Card address to reflect your new home address.
Advertisement
Follow these steps to change your Contact Card address:
- Open the Contacts app and tap My Card.
- Tap Edit in the right-hand corner of the screen.
- Tap Add Adress, then enter your new home address.
- Tap Done.
After you’ve gone through these steps, if you haven’t already done so, you’ll need to set up AutoFill on your iPhone to allow Safari to autofill forms for you. You can do this by going to Settings > Apps > Safari and tapping AutoFill. From there, toggle Use Contact Info on and then tap My Info to choose the contact card you want to use.