
Farknot Architect/Shutterstock
The iPhone’s default Camera app is the way most average users end up snapping photos and recording videos, but it can do a lot more than that. And you don’t even have to have a brand new iPhone 15 to make use of any of them — though what version of iOS you have installed can make a difference.
Advertisement
In truth, the iPhone’s camera can do a whole lot more than even what’s listed here, like augmented reality walking directions in Maps or full document scanning in Notes. However, today, we’re specifically going to focus on what the Camera app itself can do. Other than taking photos, that is.
To reiterate, while all of these features are available in more recent iOS builds (like iOS 17) and iPhone models, you may not have access to some of them if you’re on an older device or operating system. So long as you’re using an iPhone released around 2020 or later (possibly older, but we’re generalizing here) and have been keeping iOS up to date, you shouldn’t run into any problems.
Help with reading

karanik yimpat/Shutterstock
For those of us with lackluster or waning eyesight (guilty), it can sometimes be difficult to make out smaller print and text properly. Or maybe you see a tiny spec on the ground and want to know if it’s dirt or a bug. Really, there are a lot of situations where magnification comes in handy. In which case you can open up the Camera app and zoom in by either reverse-pinching (spread your fingers apart) the screen or tapping one of the magnification settings (.5x, 1x, or 2x). From there, you can pass the camera over whatever it is you’re trying to view and adjust the zoom as necessary.
Advertisement
There’s also a dedicated iPhone magnifier feature you can set up outside of the Camera app itself, which is built into iOS 12 and newer. Use the Control Center settings to add the Magnifier to your iPhone’s drop-down shortcut menu, at which point you can swipe down from the top-right corner of the screen to open Control Center and then just tap the Magnifier icon to open it. Or add it to the Accessibility Shortcut via Accessibility settings instead, which lets you open the Magnifier by triple-pressing your phone’s Side Button. Once the Magnifier is set up and open, drag the slider to the right to zoom in. You can also use the icons below the slider to adjust brightness, contrast, and color filters or turn on the flashlight.
Advertisement
Scan QR codes
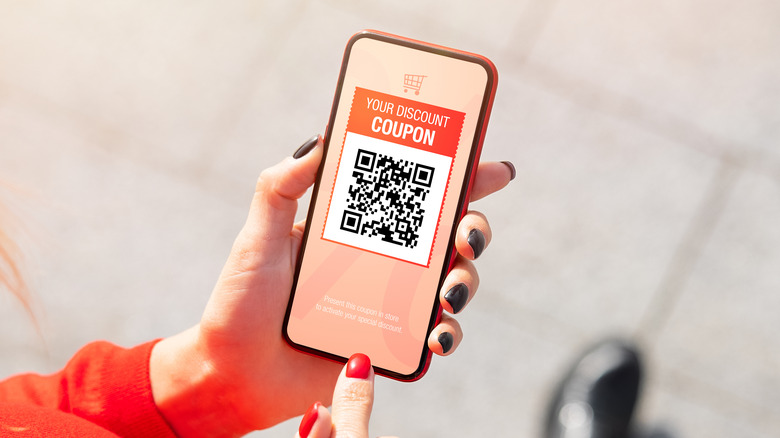
Kaspars Grinvalds/Shutterstock
If your iPhone is running iOS 13 or newer, the Camera app can also be used to scan QR codes. These seemingly random and vaguely square-shaped collections of pixelated dots act as shorthand for a website URL, which is digitally translated by way of the app. To scan a code — which can often be found on product boxes, advertisements, business cards, restaurant menus, and more — you just have to open the Camera app and keep the code in the frame.
Advertisement
Once it’s in focus and the app recognizes the code, a small yellow frame will appear around it with an accompanying yellow tag that summarizes the web address. Tap the yellow tag to have your iPhone navigate to the site using your default web browser, or tap the QR icon that appears in the bottom-right corner of the camera frame for more details.
Keep in mind that, just like regular internet links, there is a chance for a QR code to direct you to a fake or even malicious website. If you’re unfamiliar with the source of the QR code it’s a good idea to be mindful of where the URL links before following it.
Copy real world text
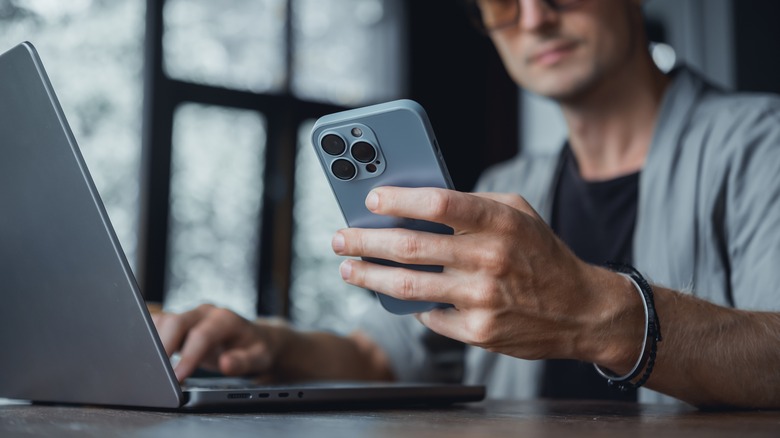
sergey causelove/Shutterstock
Apple added the Live Text feature in iOS 15, letting users quickly identify and copy words that appear on the camera to the digital clipboard. It’s a function with somewhat limited uses, but when it comes in handy, it really comes in handy. Copying text is really simple, too. When pointing the iPhone’s camera at the text (on the packaging, a sign, etc.), the app should recognize that text and highlight it within a yellow frame. From there, it’s just a matter of tapping the Live Text icon that appears in the top-right corner of the camera frame, at which point the app will separate out the text and give you more options.
Advertisement
Copy All will copy all of the shown text, or you can drag a finger across the text box to select specific words or sections to copy instead. After you’ve copied the text you want, it can be pasted into whatever other iPhone apps or documents you want. Drop it into Notes, use it for an internet search, or even run it through a translator. However, if you want to translate something, the Camera app can actually do so without the need to copy and paste anything.
Handle conversions and translations

Nazar Abbas Photography/Getty Images
It turns out your iPhone’s Camera app can also handle translation and unit conversions for you all on its own. Provided you’re using iOS 15 and later, are using an iPhone Xs or 2nd Gen iPhone SE or newer, and you’re looking at a supported language.
Advertisement
Whether you’re looking to convert text or measurements of some kind, the first step is to frame the information in the Camera app. Once the info is recognized, the app will box it in with those familiar yellow brackets, and the Live Text icon will appear in the top-right corner of the frame. Tap the icon, and along with the option to Copy the text, you’ll also see a Translate button. Tap Translate, and the text in the image will change to match your iPhone’s default language settings.
Of course, as with other automatic translation services, the accuracy may not be as precise as actually knowing the language yourself. There’s also the possibility that, depending on the available lighting, fonts used, and other conditions, the app may not be able to recognize everything it’s seeing completely. If you end up with an eyebrow-raising translation, give it another try at a higher magnification, from a different angle, with better lighting.
Advertisement