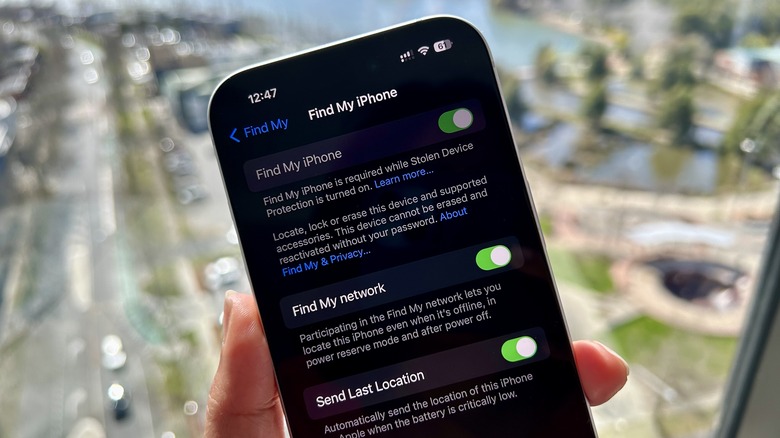
Ketaki Bhojnagarwala/SlashGear
Apple’s «Find My» network is available for several devices, including the iPhone, iPad, Mac, Apple Watch, AirTag, and AirPods. The primary purpose of Find My is to help you locate an Apple device on a map — useful for finding a lost device, but also great for keeping tabs on friends and family members who have chosen to share their iPhone location with you. In addition, Find My also includes Activation Lock, a feature that lets you mark your Apple device as lost or stolen and prevent anyone else from accessing its data.
Advertisement
Apple will prompt you to enable Find My when you set up a new iPhone, after which, its location will be displayed on the map along with any other Apple devices linked to your account. Find My should be enabled as a safety feature while you’re using your iPhone, but there are a few scenarios where you might need to turn it off. If you’re going to be selling, trading in, or giving away your iPhone, you’ll need to turn off Find My to allow the new owner to set up the device, and prevent them from viewing your location. Apple also requires you to disable Find My if you bring your iPhone in for service. This verifies that you’re the owner of the device, and prevents anyone else from getting your iPhone serviced without your knowledge.
Advertisement
Turning off Find My is pretty straightforward, provided you know your Apple ID password. However, if you find that the green toggle next to Find My is grayed out, there’s another setting you’ll need to disable first.
Turn off Stolen Device Protection to disable Find My
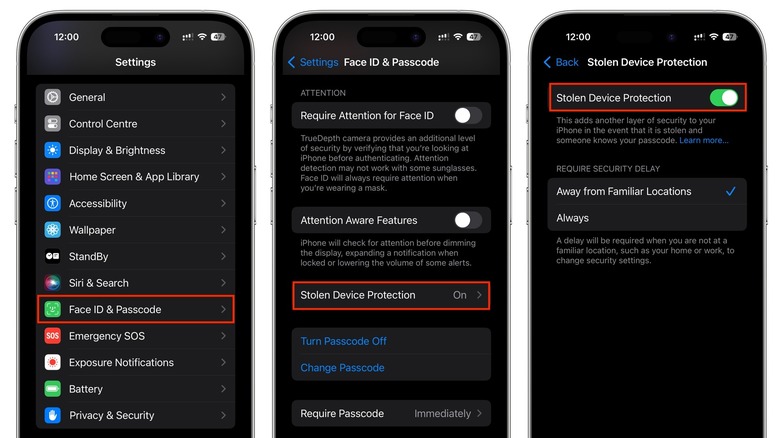
Ketaki Bhojnagarwala/SlashGear
If you can’t turn off Find My iPhone in Settings, that’s because Stolen Device Protection has been enabled on your iPhone. This feature prevents someone who knows your passcode from making changes to your iPhone or Apple account, such as accessing or changing your passwords.
Advertisement
Stolen Device Protection requires Find My to work, and needs to be turned off before Find My can be disabled. Here’s how to do this:
-
Open Settings.
-
Tap Face ID & Passcode.
-
Enter your passcode.
-
Tap Stolen Device Protection.
-
Turn off the toggle next to Stolen Device Protection, using Face ID to authenticate.
You can now go back to the Find My settings menu on your iPhone to turn it off. Here’s how:
-
Open Settings.
-
Tap your name at the top of the screen.
-
Tap Find My.
-
Tap Find My iPhone.
-
Turn off the toggle next to it.
-
Enter your Apple ID password.
-
Tap Turn off.
Find My will now be disabled, and your iPhone will no longer appear under your list of devices on the Find My map.