
Aleksey Boyko/Shutterstock
Sleep mode is a handy feature on Windows that allows you to save power without completely turning off your PC. This is particularly useful when you want to step away from your desk for a few hours and don’t want to close all your apps and programs. But what if your Windows PC keeps waking up from sleep mode by itself?
Advertisement
Such unexpected behavior can be annoying, especially if it happens in the middle of the night or when you want your computer to stay off. It can also cause your PC to stay awake unnecessarily, draining power and potentially leading to other issues. Although the problem may seem random, there’s usually a logical reason behind it, ranging from system settings to interference from external devices.
Fortunately, you don’t need to resort to shutting down your PC every time. We will explain the common causes behind a Windows PC waking up on its own and, more importantly, provide solutions to prevent it from happening again. So, let’s get started.
Why Windows may keep waking up from sleep mode

Krakenimages.com/Shutterstock
Your Windows PC may wake up from sleep mode unexpectedly due to various reasons. For example, «wake timers» on Windows can automatically wake your PC to perform scheduled tasks set by Windows or yourself. Network-related activities can also bring your PC out of sleep mode.
Advertisement
A feature called «Wake on LAN» allows connected network devices to remotely wake up the computer. While this can be useful when you want to remotely access your PC, it can be disruptive if unexpected. Additionally, USB devices such as keyboards, mice, or external drives might also cause your PC to wake up. Even a slight, unintentional movement of a mouse or activity from a USB-connected device can trigger the system to exit sleep mode.
Finally, the power management settings on your Windows PC might be configured to allow these interruptions. This can also happen if a third-party program is running in the background or scheduled to perform tasks at specific times.
Find what process or device is causing unwanted wake-ups and stop it
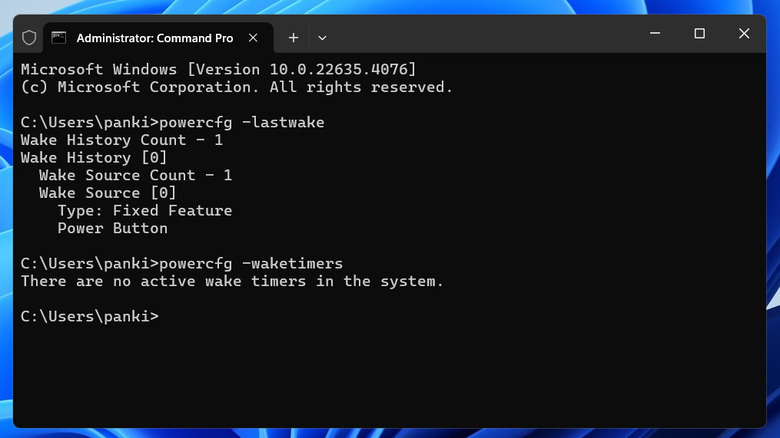
Pankil Shah/SlashGear
The good news is that you don’t need to guess what’s causing your computer to exit sleep mode — Windows can tell you exactly what woke it up. For that, you just need to run a quick command in Command Prompt using these steps:
Advertisement
- Press «Windows + S» to open the search menu.
- Type «command prompt» in the text box and select «Run as administrator.»
- Select «Yes» when the User Account Control (UAC) prompt appears.
- Type the following command and press Enter: powercfg -lastwake
Command Prompt will name the device or process that woke the system. Note that you will see the «Wake History Count – 0» if Windows doesn’t have any data. Once you identify the device causing unwanted wake-ups, here’s how you can stop it.
- Right-click on the Start icon and select «Device Manager» from the list.
- Locate the problematic device, right-click it, and select «Properties.»
- Go to the Power Management tab and uncheck the «Allow this device to wake the computer» box. Then, click «OK» to save the changes.
Adjust the ‘Automatic Maintenance’ schedule and disable wake timers
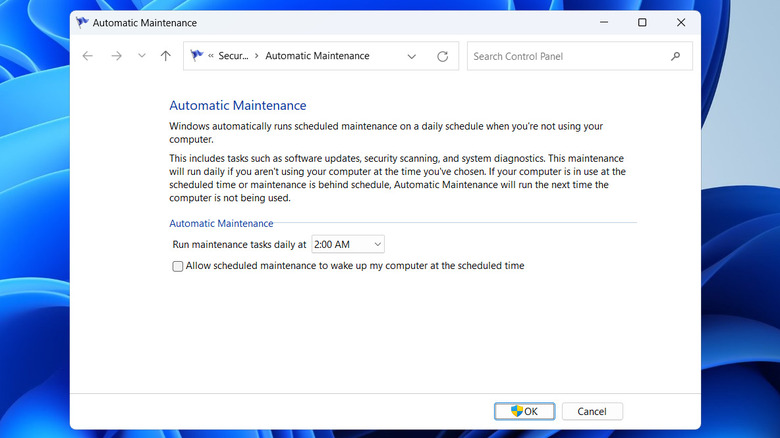
Pankil Shah/SlashGear
The Automatic Maintenance feature in Windows runs daily to check for software updates, perform security scans, and diagnose the system. It typically operates when you’re not using the computer and can even wake the system from sleep mode. Fortunately, it is possible to prevent this from happening.
Advertisement
For that, open the Windows search menu, type «Change Automatic Maintenance settings,» and select the first result. In the Automatic Maintenance window, uncheck the «Allow scheduled maintenance to wake up my computer at the scheduled time» box and click «OK» to save your changes.
Additionally, you should also disable «wake timers» so that a scheduled task can’t wake your PC from sleep mode. To do so, open the search menu from the taskbar, type edit power plan in the box, and hit «Enter.» Then, go to «Change advanced power settings», expand the Sleep category, and set «Allow wake timers» to «Disabled for both Battery and Plugged In». Click «Apply,» then «OK» to confirm the changes.
Configure active hours to manage Windows update timing
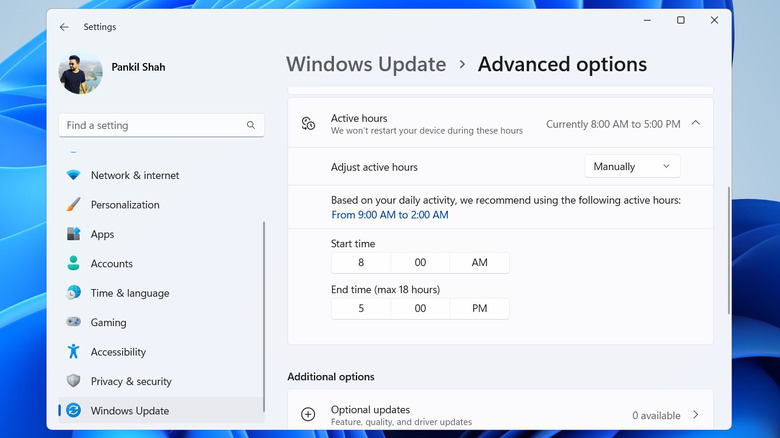
Pankil Shah/SlashGear
Windows updates are crucial for keeping the system running smoothly, but they can be disruptive if they occur when you need your computer to stay asleep. By setting active hours, you can prevent Windows from waking the system to install updates during those times. To configure active hours on Windows:
Advertisement
- Press «Windows + I» to open the Settings app.
- Go to Windows Update > Advanced options. If you’re on Windows 10, go to Update & Security > Windows Update.
- Click «Active hours» and use the drop-down menu next to «Adjust active hours» to select «Manually.»
- Set the start and end times when you don’t want Windows to wake up.
Windows will then avoid applying updates during this period. However, if the problem persists even after you configure everything, your PC may be infected with malware. It’s best to scan your PC with a reliable antivirus program to check for this possibility.