
Mehaniq/Shutterstock
In the early days of computers, mice (and keyboards) were the only ways we could interact with whatever was in our screens. These days, consumers are spoilt for choice when it comes computer input devices, whether it is through touch screens, trackpads, controllers, or even your head. However, despite all the leaps and bounds in technology, many people still prefer using mice for their input needs, to include the many Apple users who prefer to use the Magic Mouse. In many ways, the Magic Mouse design with its glass trackpad and smooth finish is proof that if something isn’t broken, there’s no need to fix it. While there is no shortage of manufacturers who make specialized mice for gaming or working on the go, the Magic Mouse offers users two key things: easy integration into the Apple ecosystem and a smooth, aesthetic appearance.
Advertisement
As of 2024, Apple has released two versions of the Magic Mouse so far: the Magic Mouse and the Magic Mouse 2. While it has been almost a decade since it released the Magic Mouse 2, which is a lot lighter and offers built-in rechargeable batteries, it’s still being sold in the Apple store today. While you can also use the Magic Mouse on your iPad and iPhone, most people would snag a Magic Mouse for use with their Mac. So, regardless of which Magic Mouse model you own, here’s how you can quickly connect it to your Mac today.
Steps to connect your Magic Mouse to your Mac

Krisda/Shutterstock
The fastest way to hook your Magic Mouse up to your Mac is to connect them both together via Lightning Cable. Within seconds, you’ll be able to see the «Your mouse is wirelessly connected to this Mac» notification appear in the upper-right corner of your Mac screen. At the same time, your Magic Mouse will also begin charging. But, if you don’t have the cable on-hand, here’s how to connect it to your Mac via Bluetooth.
Advertisement
-
On your Magic Mouse, toggle on the button found on the under side. You’ll be able to see the green sticker if it is turned on.
-
Option 1: On your Mac, click the Bluetooth icon in the upper-right corner of the screen and select Bluetooth Preferences.
-
Option 2: On your Mac, click the Apple icon In the upper-left portion of the screen > System Settings > Bluetooth.
-
In the Bluetooth section, search for Magic Mouse under Devices.
-
Next to Magic Mouse, click Connect.

Quina Baterna/SlashGear
If the connection is successful, you can see the Magic Mouse under the list of devices with the word «Connected» under it. Unfortunately, unlike the Magic Keyboard, there is no way to use the Magic Mouse with a wired connection. Due to the Magic Mouse connection port being located in the bottom part of the mouse, it’s not possible for it to be connected via wire to your Mac while being used.
Advertisement
What to do when you can’t connect your Magic Mouse to your Mac

serhatctk/Shutterstock
When it comes to connection issues with your Mouse and Mac, the first thing you should check is if your Magic Mouse is charged. If you haven’t already, charge your Magic Mouse via Lightning Cable to a power source like an outlet or Mac. Unfortunately, the Magic Mouse does not have charging indicators or a display to tell you how much battery life is left, which means you’ll only be able to know if it is successfully connected your devices. After a few minutes of charging, you can re-try the steps in the previous section.
Advertisement
Next, make sure if the connection problem lies with your Mac or the Magic Mouse. To do this, try to pair your Magic Mouse and Mac with other devices. Although Bluetooth as a technology has become ubiquitous in the tech we use everyday, it does have its limitations, such as its range and susceptibility to interference from other signals in our home. To avoid these, try to bring your Magic Mouse and Mac closer together or move to another location.
Should you find your Mac as the source of the problem, you can attempt to turn your Mac on and off, reset your Network Settings, or update your operating system. On the other hand, if you’ve confirmed the issue is with your Magic Mouse, you can contact Apple Support for help via their website or the Support app.
Advertisement
Tips for customizing your Magic Mouse experience on Mac

MOUTASEM PHOTOGRAPHY/Shutterstock
Once you’ve successfully connected your Magic Mouse to your Mac, there are a couple of other things you can do to improve your experience. Here’s how to access the mouse settings on your Mac and make it truly your own.
Advertisement
-
On your Mac, click the Apple logo in the upper-left corner of the screen.
-
Select System Settings.
-
In the left side bar, scroll down and click Mouse
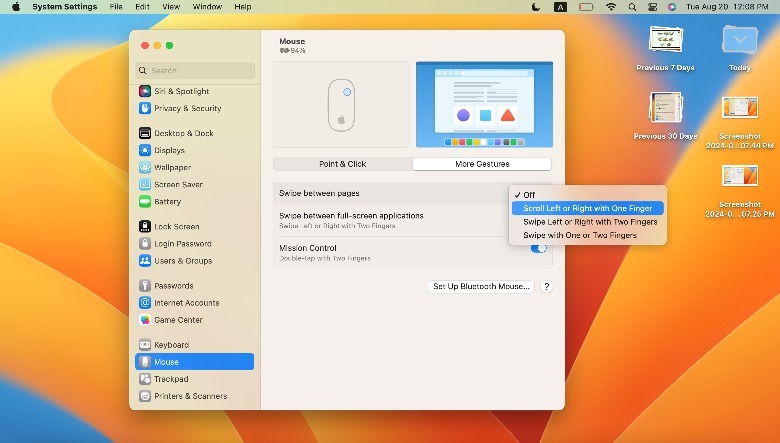
In this section, you can make changes to the Point & Click capabilities, as well as set additional Gestures, on your Magic Mouse. Under Point & Click, you can change the tracking speed (slow to fast), enable or disable Natural scrolling, select what you want your Secondary click to do, or turn on and off Smart zoom.
On the other hand, in the Gestures tab, you can enable swiping in between pages and the gestures required to do it (swiping left/right with one finger, swiping left/right with two fingers, or swipe with one or two fingers), swiping between full-screen apps, and having a quick access for mission control when you double-tap with two fingers.
Advertisement
Not to mention, you can view how much battery is left on your mouse. Or, you can also click the Bluetooth icon in the upper-right corner of your Mac screen to see the current battery life.