
Freshsplash/Getty Images
The iPhone is rigged with plenty of bells and whistles that make it the well-oiled machine that we all know and love. Combing through the Settings app is usually a good idea for first-time users, if only to explore the many settings and features you probably didn’t know existed. For instance, you can set a schedule so your iPhone automatically shifts to dark mode for more optimal nighttime use without having to endure the black background in the daytime. With a bit of effort, you can also enable voice control and use it to unlock your device without having to use FaceID or enter your passcode.
Usually, newer iPhone settings come with a short blurb underneath explaining what it does when it’s turned on or off, which can be incredibly helpful especially if you’re a new user. However, there are several useful features that don’t come with brief onscreen descriptions that may still be unfamiliar to you. One example is the «Raise to Wake» feature.
The iPhone’s Raise to Wake feature, explained
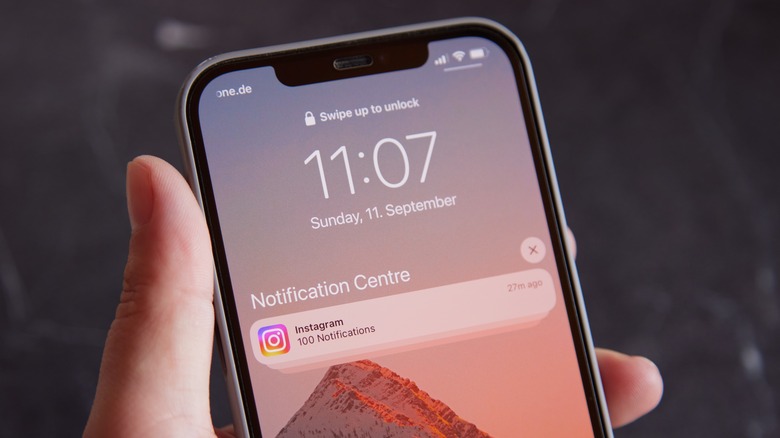
Cristian Dina/Shutterstock
Raise to Wake, which made its debut as part of the iOS 10 release in 2016, is an iPhone feature that uses the mobile device’s built-in accelerometer and gyroscope sensors to recognize when it is lifted from a lower height. When a rising motion is detected, the iPhone’s screen automatically wakes up. The idea is you’ll be able to access anything that appears on your iPhone lock screen without requiring any additional taps or button presses. In addition, you’re only a gesture away from accessing Control Center, being able to take a photo, utilizing your iPhone widgets, or being able to fully unlock your device through FaceID.
An alternative to Raise to Wake is Tap or Swipe to Wake, an iPhone accessibility feature that activates and unlocks your iPhone screen when you tap the display with your finger or swipe up from the bottom edge of the lock screen. In some cases, you may want to disable Tap or Swipe to Wake — for instance, turning it off while you’re out for a run is a good move so your iPhone screen doesn’t accidentally activate in your pocket or running belt when you don’t want it to. On the other hand, it’s most likely better to leave Raise to Wake enabled for convenience purposes because the act of physically raising your iPhone usually indicates an intent to use it. In addition, lifting your device can turn it into a convenient light source when you’re in dark surroundings.
How ‘Raise to Wake’ works on an iPhone

Fiordaliso/Getty Images
To find out if Raise to Wake is enabled on your iPhone, simply lift the device from a lower level and look at your screen. If it’s turned on, your display should be awake and fully lit. Alternatively, you can follow these steps:
- Launch the Settings app.
- Go to Display & Brightness.
- Check the toggle next to Raise to Wake.

If the switch is green and in the on position, Raise to Wake is enabled on your iPhone. Any time you pick up your device, its display screen should come alive. You’ll be able to quickly glance at it to check the date and time, verify your phone’s battery level, determine cellular signal or Wi-Fi connectivity, or view important notifications among other things, without having to fully unlock the gadget.
Of course, you have the option of leaving the setting disabled by keeping the Raise to Wake toggle grayed out and in the off position. If this is your preference, you’ll need to hit the side button or tap the display to wake up your iPhone screen, provided you have Tap or Swipe to Wake turned on.