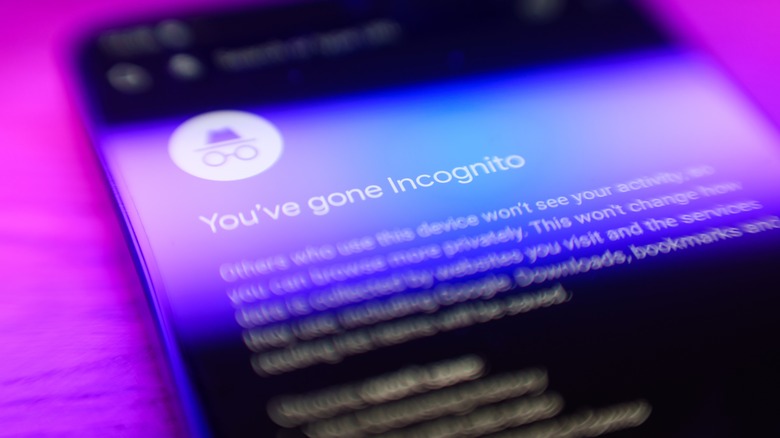
Rokas Tenys/Shutterstock
Each time you need to search for a sensitive topic or are using Google Chrome on a shared phone or library computer, your first instinct may be to switch right into Incognito Mode. And why wouldn’t you? This browsing mode is designed to protect your privacy and security as it prevents Google Chrome from keeping track of your browsing history and information filled out in forms.
Using the Incognito Mode on Android is pretty straightforward. You open a new Incognito tab from the menu and then exit Incognito Mode by simply fully closing Chrome (as in removing it from the recent apps). However, the Incognito Mode on iPhone isn’t as intuitive. On iPhone, once you open Chrome in Incognito Mode, it will return to Incognito Mode every time you open the app, and yes, even if you fully close the browser. This can be a bother, especially if you don’t want other people to see what you’re browsing in private. So how do you turn off Incognito Mode on your iPhone?
How to return to normal browsing from Incognito Mode on Google Chrome
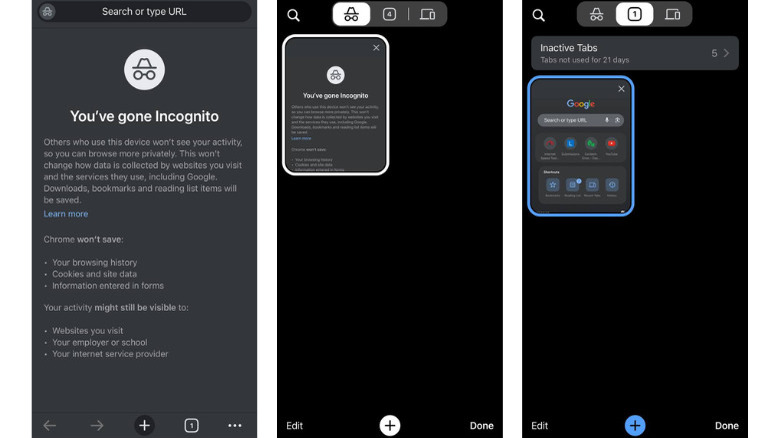
Marinel Sigue/SlashGear
If by «turning off Incognito Mode» you mean disabling it so you can no longer go Incognito, Google Chrome, unfortunately, doesn’t allow users to do so. However, if you mean simply exiting Incognito Mode to go back to your regular browsing tabs, then it’s likely easier than you think. Here’s what you need to do turn off Incognito Mode on your iPhone:
- Launch Google Chrome.
- If you use biometrics to lock your Incognito tabs in Google Chrome, select the Unlock with Face ID button to open the Incognito tab.
- Tap the tab icon at the bottom (represented by a square with a number) to show all your Incognito tabs.
- (Optional) If you don’t need your Incognito tabs anymore, close them by individually tapping on the X mark in the corner of each tab. To close them all at once, press Edit at the bottom left corner and select Close All Tabs.
- Press the tab icon at the top to return to normal browsing mode. Alternatively, simply swipe right.
- Select any of your regular browsing tabs.
You’ve now exited Incognito Mode. Chrome will start opening in normal browsing mode by default again.
Use an alternative browser with no Incognito Mode
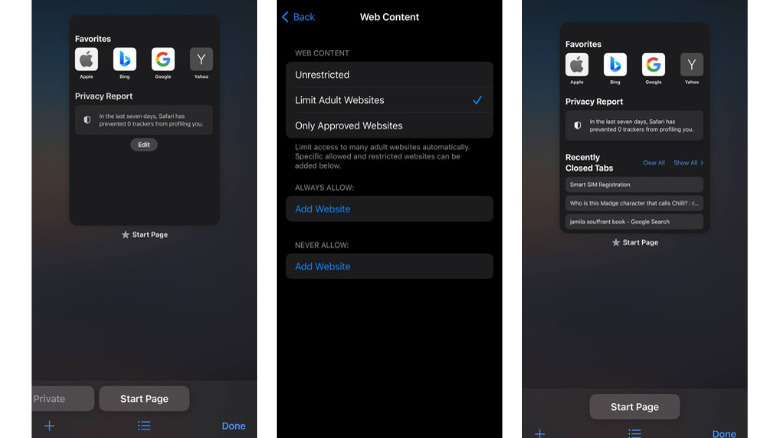
Marinel Sigue/SlashGear
If you’re adamant about not using Incognito Mode ever again — perhaps to prevent your kid from accessing inappropriate sites on their iPhone or so you always have a history of the things you browse online — then uninstalling Chrome and using an alternative browser is the way to go. But you actually don’t have to search far and wide for such a browser with no Incognito Mode. The iPhone’s very own Safari has a little known trick that allows you to disable Incognito Mode in the app. Follow these steps to set that up:
- Go to your Settings app.
- Select Screen Time.
- (Optional) If you’re disabling Incognito Mode on your child’s iPhone, set up a passcode so only you can access the Screen Time settings.
- Tap Lock Screen Time Settings.
- Enter your preferred passcode.
- Re-enter the same passcode to confirm.
- Type your Apple ID email and password for resetting your passcode in case you forget.
- Go to Content & Privacy Restrictions.
- Toggle on Content & Privacy Restrictions.
- Navigate to Store, Web, Siri & Game Center Content > Web Content.
- Change the setting from Unrestricted to Limit Adult Websites.
- Open the Safari app to verify. With a tab opened in Safari, tap on the all tab icon at the bottom right of the screen. You’ll notice that there’s no longer a Private option at the bottom, only your regular browsing mode.
Should you want to enable Incognito Mode again, you can simply go to Screen Time > Content & Privacy Restrictions > Store, Web, Siri & Game Center Content > Web Content and select Unrestricted.