
rafapress/Shutterstock
Google Chrome is the leading web browser by usage, accounting for nearly two-thirds of market share in May 2024. Regardless of which browser you use, if you are experiencing slowdowns, it can be quite frustrating, as a significant portion of our daily work on computers is in the browser, whether it’s checking emails, tracking stocks, or watching YouTube. While some of these activities can be done in dedicated apps, we often prefer to do everything within a single app — the browser. There are numerous possible reasons why the Google Chrome browser is slow, like having too many tabs open, extensions hogging your computer’s memory, malware, or temporary internet files clogging up the works.
First up, we’ll need to determine which of the many possible causes is responsible for your Chrome slowdown, and then discuss solutions for each of these issues. Let’s think of it as a process of elimination: You don’t need to attempt all the solutions if one in the list has solved your issue.
Before we proceed, however, let’s look at a couple of problems outside of Chrome that may be responsible: your Internet speed and malware. For the former, it’s a simple check. Visit one of our recommended internet speed testing services and see if your internet speed is responsible. For malware, use any of our recommended anti-virus programs to scan your system. If it’s all clear, let’s look at the other reasons.
Too many open tabs
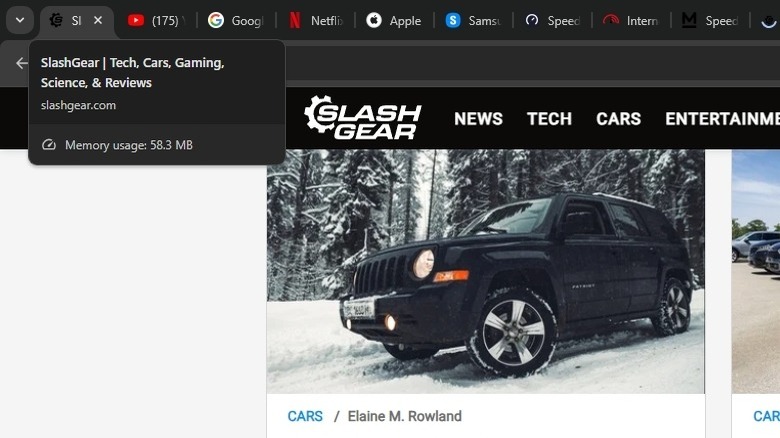
SlashGear
One of the most common culprits of a Chrome slowdown is — you guessed it — tabs. A lot of us don’t like closing tabs during browsing sessions, and this can lead to a lot of unnecessary tabs being open at once. If you are experiencing a slowdown, the first thing you can check is if you have tabs open that you don’t need.
Once you’ve whittled them down to the bare minimum, if Chrome is still slow, hover your cursor over each tab header, wait a second for the tab preview to appear, and check out the Memory usage for each. You can close the tab that’s using the most memory, and if that was the culprit, you have fixed the slowdown issue.
This process should teach you better browsing habits in the future, as you now have an idea of how many tabs can run comfortably at once in Chrome on your computer. If you’d like to use more tabs at once, you have three options. The first option is to turn on Memory Saver via the three-dot menu at the top right of Chrome and selecting Settings > Performance. If this helps increase the number of tabs you use at once, you have the best of both worlds. If not, there is option two: Upgrade the amount of RAM in your computer. Finally, there’s option three: You could consider upgrading your PC to one with more RAM.
Are extensions causing the problem?
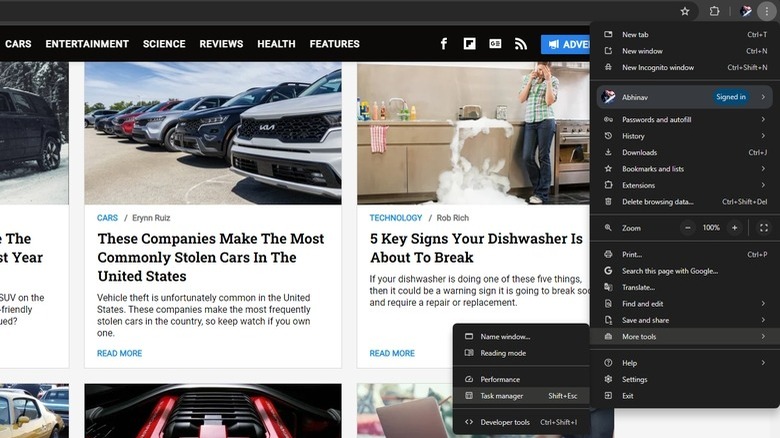
SlashGear
Extensions can be useful; however, they utilize memory and can cause slowdowns for other reasons, including how they interact with the sites you visit. One way to check if extensions are the reason for the slowdown is to check how much memory they are using. Click the three-dot icon at the top right of Chrome, go to More Tools, and then select Task manager. Here, you will be able to see the memory, CPU, and network usage of each tab and extension (it will have «chrome-extension» in the Task column). Once you’ve identified the biggest CPU/memory hog, you can click on the process, and then click on End Process at the bottom right of the Task manager window.
Alternatively, you can turn the extension off by going to the Extensions menu (puzzle-piece icon) to the right of the navigation bar at the top of Chrome, clicking the three-dot icon next to the relevant extension, clicking Manage Extension, and then in the tab that opens, toggling the On switch to Off. You can also remove the extension by choosing Remove from Chrome when you click the three-dot icon.
Finally, even if an extension’s memory utilization is not the culprit, an extension may still be interacting poorly with one or more websites you regularly use. Try turning them all off, and if your slowdown is gone, try turning them on one by one, until the slowdown reoccurs; this way, you can determine the problem extension. Finally, you can visit the Help > Google Chrome Help page, and see if there are reports of any of your extensions causing issues.
Chrome needs to be updated
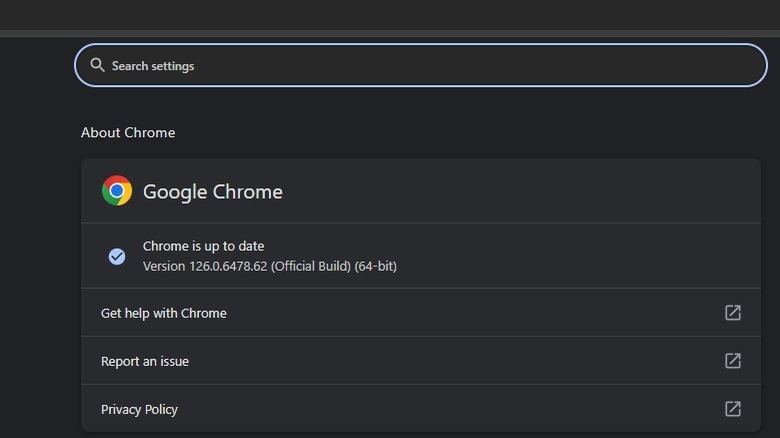
SlashGear
Another reason Chrome may be slow is that it is out of date, stuck on an older version. The latest version of Chrome often brings performance fixes, apart from security fixes and other bug fixes. So, a slowdown issue present on older versions could be solved easily with a Chrome update. While Chrome normally updates itself, it may not do so for a few reasons, including if you haven’t shut the browser down in a while because Chrome requires a restart to update.
Check the top-right corner of Chrome. If you see an Update button, this shows the browser does need an update. Click on the button, and you will see a pop-up menu that asks if you want to Relaunch the browser to apply the update. It also gives you a Not now option, in case you aren’t ready to restart just yet. The update will then apply when you next start Chrome.
Even if the Update button isn’t visible, you can check if Chrome is up to date by going to the three-dot icon, clicking on Help, then clicking on About Google Chrome. It’s on this page you will see Chrome’s version number, and if you’re connected to the internet, Chrome will automatically check to see if it is up to date. It’ll start downloading the update in case it hasn’t already, and once done, it will ask you to Relaunch. If you click this, the browser will attempt to reload your session, but you may lose some data from open tabs.
Temporary internet files and Chrome reset
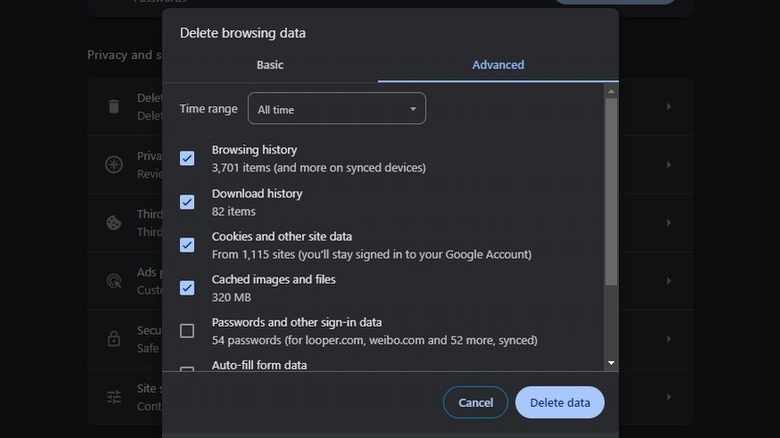
SlashGear
Another possible reason that Chrome is running slowly is that your PC may be overwhelmed by temporary internet files including cached images and files. To clear the cache in Chrome, go to the three-dot icon, and select the option Delete Browsing Data. This will open a pop-up with two tabs: Basic and Advanced.
Go to Advanced, select a Time range — preferably All time — and then select the options that you’re comfortable deleting. Ideally, you should at least delete Cookies and other site data and Cached images and files. The rest of the options, such as Browsing history and Download history aren’t as important for Chrome’s performance. Click the Delete Data button. If this doesn’t help, try our guides on how to delete cache on Windows 11, on Windows 10, and on Mac. This may help.
Another great option for speeding up Chrome is to reset it. To do this, you will need to visit the three-dot icon, click on Settings, then navigate to Reset settings on the left pane. On this page, you will see a setting called Restore settings to their original defaults. Click that, and a pop-up will open, asking if you want to reset settings. If you click the button, it will reset some Chrome settings and shortcuts, disable extensions, and delete cookies and other temporary site data. Your bookmarks, history, and saved passwords will not be affected. This step typically fixes most issues, and you will just need to re-enable the extensions and settings you need to resume work as before.
Other Chrome settings and internet connection issues
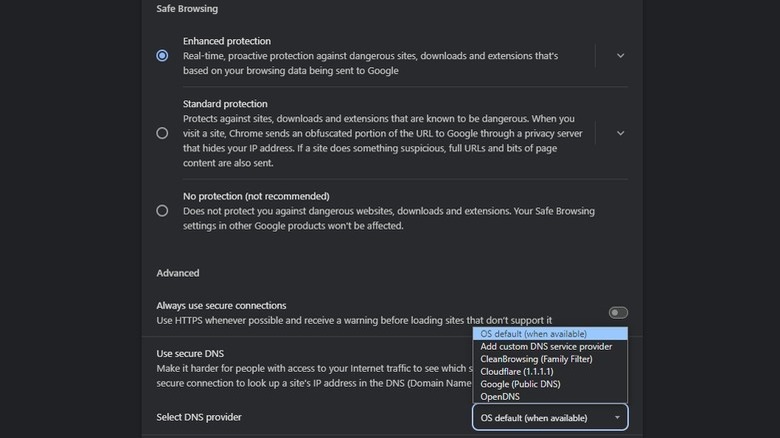
SlashGear
You should make sure the highest possible setting of Google Chrome’s Safe Browsing options is enabled. This will help ensure that no websites, downloads, or extensions are adversely affecting your browser. To enable it, visit the three-dot icon, click on Settings, choose Privacy and security, and then Security. Here, you will see Enhanced protection, which the company claims will provide «real-time, proactive protection against dangerous sites, downloads and extensions that’s based on your browsing data being sent to Google.»
Another issue that may cause a slowdown of Chrome, specifically, trouble resolving pages efficiently and properly, is the DNS (domain name system) setting. It’s also an option found on the Security page called Use secure DNS. Turn this on, and a new drop-down option will become visible called Select DNS provider. If you’ve already changed the DNS on the system level, then leaving the preselected OS default option is fine. You could alternatively select a DNS provider in this drop-down, and we recommend Cloudflare, Google, or OpenDNS. You could also use a DNS service of your choice by selecting the Add custom DNS service provider option.
As for VPN, you may have a VPN app installed on your PC or a VPN extension on Chrome. Try turning this off and see if your Chrome slowdown is resolved. If it is, raise a support ticket with the VPN provider about the issue, and hope for a fix.