We may receive a commission on purchases made from links.
Modern smartphones and tablets grow in power year over year with the latest processors, more memory, and better hardware. It’s now possible to use a mobile device for nearly all the same tasks as a full-sized computer, especially if you’re on Android. But not all Android software is created equal. Multitasking on a phone or tablet still feels clumsy without great software to back it up, which is probably one reason why Samsung’s take on Android has been so dominant. With its One UI interface, the Korean tech giant has expanded on Android’s already robust productivity features to make their devices absolute powerhouses.
However, Samsung has a bad habit of making its users do the work to discover the best One UI features, and some features don’t even come with the device but must be downloaded separately from the Good Lock app. It’s easy to miss out on Samsung Galaxy features or have settings enabled that are hindering your experience. That’s why we’ve rounded up some of the best multitasking tweaks and hacks Samsung has implemented in its version of Android. From running more apps at once than you could possibly need to secret gestures that will make you feel like a Samsung wizard, there’s a lot to dive into. All the features in this article work on Samsung Galaxy devices running One UI 5 or higher, but a fair number have existed prior, so if you’re unsure whether your device is new enough, it’s worth looking into these hacks nonetheless.
Enable three-finger split-screen gesture
Split-screen makes it easy to use two apps simultaneously on Samsung Galaxy devices, but it can be incredibly cumbersome to do so, since by default split screen on Samsung devices must be activated from the app switcher or edge panel. But with a hidden setting, you can enable a simple gesture to activate the feature. All you need to do is swipe up from the bottom of the screen with three fingers to put the currently open app into a split screen with any other app.
The option to enable three-finger swiping is hidden away in Settings, so to enable it:
- Open the Settings app.
- Scroll down and tap Advanced features.
- Tap Multi window.
- Enable the Swipe for split screen toggle.
From now on, when you swipe up with three fingers from the bottom of the screen, the app you’re in will shrink to occupy the top half of the screen. The bottom of the screen will become an app picker from which you can select the second app you’d like to add to split screen view. From there, you can adjust how much space each app takes up by sliding the three dots at the center of the grey bar in the middle. Tapping the dots will bring up a small context menu that lets you swap the position of the two apps.
At the top of each app, a handle will appear that lets you drag it out into windowed mode. Tapping the handle will bring up a context menu to pick a different app to take the current one’s place on screen, along with buttons to expand it to full screen or close it entirely.
Enable drag from corner gesture to make apps windowed
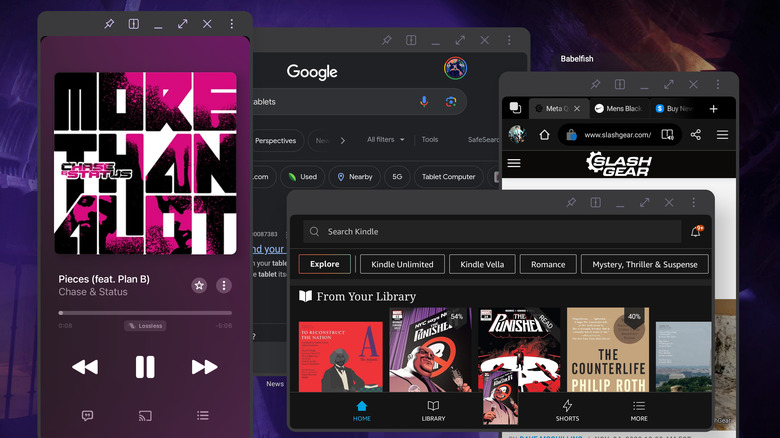
Max Miller/SlashGear
One of the best things about Samsung’s One UI interface on Galaxy phones and tablets is that you can run apps in a windowed mode just like on any other computer. It’s not always the most practical on a phone screen, but the ability to pop a calculator or file manager open while in the middle of something else is a godsend when it comes in handy. On a tablet, using apps in windowed mode makes a lot more sense than letting everything take up the whole screen. But it can be a bit of a pain to actually activate windowed mode, since by default it requires going to the app switcher, tapping an app’s icon, and selecting pop-up mode. You can make the process a lot easier by turning on a slightly hidden setting that lets you drag from the corner of a full-screen app to resize it into a windowed app.
To enable dragging from the corner of apps to put them in windowed mode:
- Open the Settings app.
- Scroll down and tap Advanced features.
- Tap Multi window.
- Enable the toggle to Swipe for pop-up view.
From now on, dragging from the top corner of an app will shrink it down into a windowed view. If you tap on the Swipe for pop-up view setting, you can further customize the gesture by adjusting how large the gesture sensitive areas are in the top corners. If you find yourself having a hard time popping apps into windows, make the areas bigger, and if you constantly trigger the gesture accidentally, make them smaller.
Make multitasking and DeX even more powerful with MultiStar
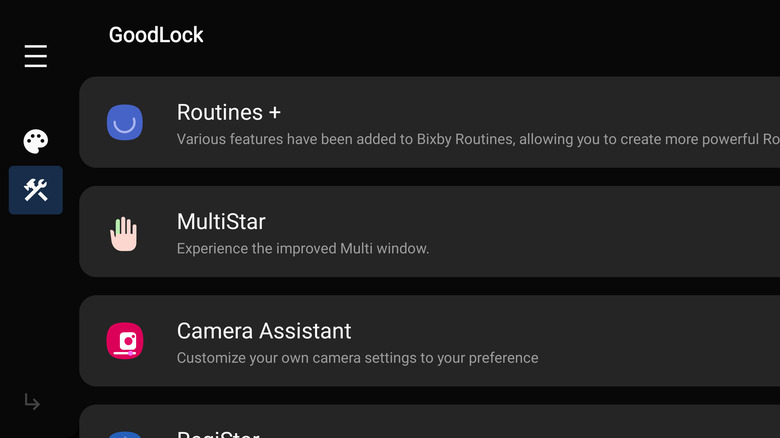
Max Miller/SlashGear
Some users don’t know that One UI multitasking features like multi-window, pop-up mode, and DeX can be customized even further. Some of the best multitasking features on Samsung Galaxy devices are hidden away in the Good Lock app, which must be downloaded separately from the Galaxy Store. Note: Although the developer is listed as Good Lock Labs, it’s a Samsung product. After downloading the app, open it and install the MultiStar module from the Life up tab.
Opening MultiStar, you’ll see a section up top called «I ❤️ Samsung DeX,» in which you’ll find options to make DeX mode even more powerful. You can force DeX to have a higher resolution on displays that support it, flick on the ability to run as many apps as your device can handle at once, auto open the last app you were using when Dex was closed, or change how long the taskbar takes to appear if you have it set to disappear when the mouse isn’t near it.
Moving on, MultiStar includes a toggle labeled, «Quick launch of the Multi window» that enables a long press of the Recents key to trigger split-screen view. This only works if you’re using traditional three-button navigation rather than gesture navigation. Next up, «Multi-Window Screen zoom» shrinks apps when they’re in split-screen or windowed mode so that more information can fit in the smaller space. You can also prevent apps open in windows or split-screen from stopping when they lose focus while you do something else with the «Multi Focus» toggle.
S Pen multitasking tricks: expert level
Over the many years Samsung has shipped S Pens with their products, that humble little stylus has developed into a powerful tool for those who know how to wield it. Most of the hidden magic is tucked away in the Air Command panel, a set of S Pen-specific tools that can be accessed by hovering the stylus over the screen and pressing the button on the side.
In the S Pen section of Advanced Features in Settings, you can edit which shortcuts appear in the Air Command menu. Some of the most useful features include:
- Glance: this will minimize the currently focused app to a small square in the corner of the screen. Hovering your S Pen over it will momentarily return it to full screen. This is most useful when you’re referencing secondary information. For example, keeping a shopping list for reference while you shop online.
- Smart Select: lets you use your S Pen to screenshot a portion of the screen, which can then be edited further. For example, you could clip out an Instagram photo on its own without including the rest of the app in your screenshot.
- Screen Write: this function takes a screenshot of the whole screen and immediately transforms it into a canvas for you to draw on with your S Pen. It’s great for things like quickly annotating parts of a document to send via email or text.
- Write on calendar: this lets you treat your digital calendar like a paper one, and will launch Samsung Calendar in month view. You can then use the S Pen to scribble anywhere on screen. Press Save when you’re done, and the handwriting will stay in place.
Use Galaxy devices with Windows
You can actually extend Samsung’s app continuity features to your Windows 11 PC by pairing your Galaxy device with the Phone Link app on Windows. Mirror notifications, call and text, and copy/paste from your Galaxy devices, and run apps from them inside of Windows. Phone Link works with some other Android phones but has the most functionality on newer Galaxy devices. You can check if your device is supported in Microsoft’s documentation.
After installing and opening Phone Link on your PC, you’ll be prompted through a series of steps to connect with your Galaxy device. For a deeper dive on that, check out our guide on setting up Phone Link with your Samsung device on Windows 11. Once the devices are connected, you’ll need to enable a series of permissions on your phone as well, and then the magic will begin.
Universal copy/paste is self-explanatory. Copy on your mobile device and paste on your laptop, or vice versa. Meanwhile, calls and messages are located in tabs at the top of Phone Link on your PC.
What’s not as easy to figure out is dragging and dropping files wirelessly between the two. Here’s how:
Go to the apps section of Phone Link and open My Files. Make sure your phone or tablet screen is on and unlocked. Agree to any prompts on the Galaxy device.
Once My Files is loaded on your PC, navigate to the files you wish to move. If they’re on your PC, drag them into the correct folder in My Files. If they’re on your Galaxy device, click and hold to select them, then drag them to the desired folder on your PC. Be aware that they may take a few minutes to transfer depending on your connection speed.