
Debashis Kumar/Getty Images
Most electronic gadgets that have a display emit blue light as a way to imitate the brightness of the sun. For the most part, this enhances the clarity of what you’re looking at onscreen. While it’s mostly fine for people who use their devices in the daytime, it can be a source of eye fatigue — maybe even blindness — for those working on their computers at night. Those who use their phones, tablets, or laptops in bed could also increase their level of alertness when they should be winding down for good quality sleep.
The good thing about smartphones and computers these days is that most are rigged with nighttime features that make their screens more eye-friendly. Those who use mobile devices at bedtime can turn down the brightness of their gadget’s display and choose a darker background or theme so it’s easier to look at. The same is true for desktops and laptops.
For starters, you can enable dark mode on a Windows 11 machine. You can choose a dark wallpaper and decide whether you’d like to enable the built-in dark color scheme or manually customize the colors in which your task and app windows appear. If you opt for the latter, the general rule of thumb is to pick hues that aren’t bright.
The other thing you can do is set up ambient light on your Windows 11 computer to switch on automatically, so you don’t have to manually tweak your screen’s brightness.
How to enable Windows 11 night light feature

trickyaamir/Shutterstock
Windows 11 has a display feature called «Night light» designed to help your eyes adjust as light conditions diminish the closer you get to the end of the day. It’ll mute the brightness of your computer screen’s blue light and replace it with a warmer tone, reducing disruption to your internal body clock. This will enable you to fall asleep faster if needed. Similarly, it should reduce your need to squint when viewing your computer screen in dark surroundings.
To enable it, follow these instructions:
- Click on the Windows icon on the taskbar or hit the Windows button on your keyboard.
- Use the search bar to search for «Settings» and select the first app result under «best match.»
- Select System from the left side panel.
- Go to Display.
- Under «Brightness & color,» hit «Night light.»
- Switch the «Schedule night light» toggle to the on position.
- Choose «Sunset to sunrise» if you want the night light feature to activate according to your geolocation schedule. Otherwise, pick «Set hours» so you can choose custom times when you want the night light to turn on and off, respectively.
- Tweak the Strength slider until you get to a warmth level you’re comfortable with. The higher the strength level, the better.
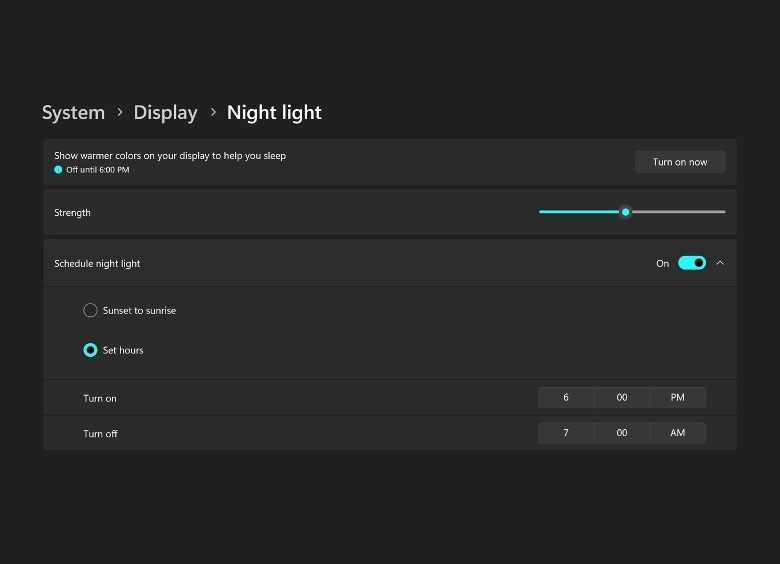
Once this is set up, your computer screen should automatically switch over to a yellow-orangish tint at your specified time. To lessen the ambient tone a bit, follow the instructions and bring the Strength slider to a lower level.
The night light feature may be unavailable if your computer uses certain drivers such as DisplayLink or Basic Display. If the night light toggle is grayed out, you may need to manually update and fix your Windows 11 drivers.
How to manually switch Windows 11’s night light on or off
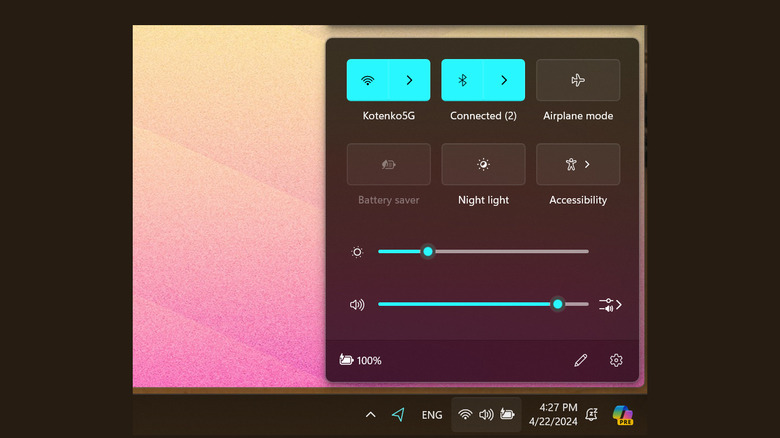
Jam Kotenko/SlashGear
Even though the night light feature is, like the name implies, designed for nighttime use, you have the option of turning it on or off at any time of the day. To manually do so, follow the previously outlined steps until you get to the «Night light» page. There, you can hit the «Turn on now» / «Turn off now» button.
Alternatively, you can also easily switch the night light on or off through the Windows taskbar’s quick settings:
- Click on the Network icon on the right side of the Windows taskbar.
- Select «Night light» to turn it on or off.
- If you don’t see the option, tap «Edit quick settings,» signified by the pencil icon in the bottom-right corner of the pop-up, hit Add, select «Night light,» and then tap Done to save.
You can also tweak your computer screen brightness through the taskbar’s quick settings by adjusting the slider next to the sun icon. Note that this differs from your night light’s «orange-ness,» though. To adjust this, you’d need to do it through the Settings app as previously described.