
Nguyenducquang/Getty
It’s no secret that MacBooks are some of the best laptops in the consumer market, offering both performance and style. A major reason to go with a MacBook is how portable these computers are — and it’s even more impressive when you factor in their industry-leading battery life. Deciding to make the big switch is as exciting as it may seem daunting.
Windows and macOS are two very distinct operating systems. Although you can accomplish nearly any task on a Mac that you can on a Windows PC, there are some key differences in the way these platforms handle them. Everything from installing apps from the internet to resizing Windows has different techniques that take time to adapt on macOS.
For example, applications don’t really quit when you press the «x» icon on a Mac. Instead, they are sent to the dock, where they sit until you manually right-click and select «Quit.» Try plugging in external media to your new MacBook. You’ll realize that to write data for it, you will first need to format your external hard drive for macOS.
Although these fundamental changes will grow on you in a few weeks, some habits are hard to kill. For those who’ve recently bid farewell to Windows, here are five apps that will make the transition to macOS much smoother.
Rectangle
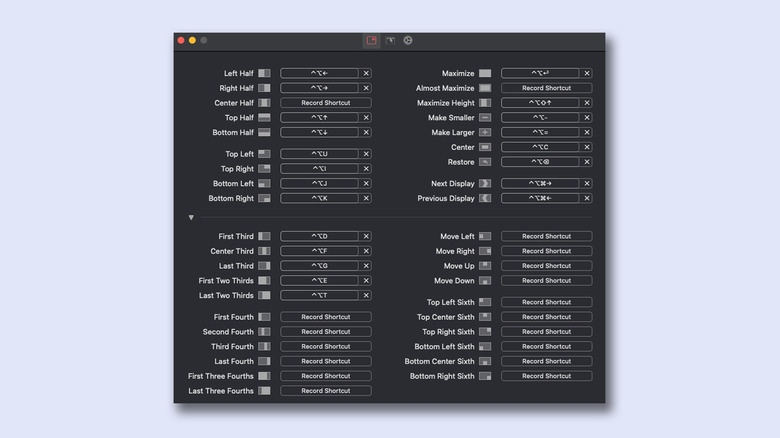
Adnan Ahmed/SlashGear
Perhaps the biggest shock most first-time Mac users get is the inability to efficiently resize applications on the display. On Windows, this is as effortless as dragging the apps’ window to either side of the screen and watching it snap automagically. Although you can do the same on macOS, you have to hover your cursor over the resize button and select one of the only two options available.
This is where Rectangle comes to the rescue. This free tool lets you replicate the convenience of Windows’s split-screen app management. Once installed and set up, you can click and hold on an app’s title bar, drag it to the left or the right, and it snaps to that half of the display. This app extends the quick window resizing functionality to more than just the default two options you find in macOS. For example, drag a Window to the top-right corner, and it will take that quarter of the screen.
Launching the Rectangle app unveils a gold mine of keyboard shortcuts that can be customized to your liking. There are shortcuts that let you maximize an app, place it in the center, or occupy a half, third, quarter, or even a sixth of the screen. The premium version unlocks mapping keyboard shortcuts to resize windows into any size and position, but the free tool is more than plenty to get your apps laid out on the screen perfectly.
Mos
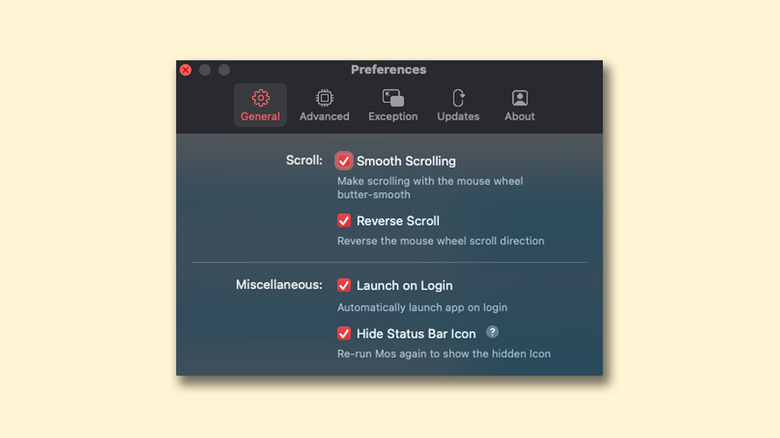
Adnan Ahmed/SlashGear
The trackpad experience on the MacBook is everything that Windows laptops aspire to deliver—a smooth, solid, and intricate way to control your pointer. MacBooks also have glorious multi-touch trackpad gestures that make using them even more of a treat. Unfortunately, the experience rapidly goes downhill the moment you connect and try to use an external mouse.
Unlike Windows, where your mouse and trackpad follow opposite directions for scrolling, macOS defaults the scroll wheel behavior to follow how you would scroll on a trackpad. Although there is an option to invert the scrolling direction, this affects both the pointer devices. Mos is an incredibly useful and to-the-point app that fixes this by letting you set independent scrolling directions for your MacBook’s trackpad and your external mouse.
Another huge issue this tool solves is the choppy scrolling experience you have to painfully endure when using a mouse on a Mac. The Smooth Scrolling option also does a great job of narrowing the disparities usually noticeable when switching between input devices for your cursor. You can also configure options for smooth and reverse scrolling on a per-app basis.
There is an option to add a «Dash Key» that temporarily increases scrolling speed when pressed — which is a huge time saver when working on lengthy documents. To replicate Windows’ horizontal scrolling mode, you can also set a toggle key using Mos on macOS.
AltTab
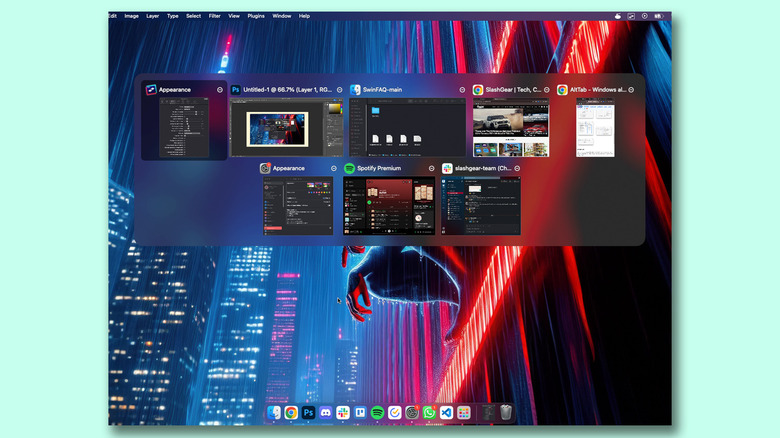
Adnan Ahmed/SlashGear
Picture this: You’ve bought yourself a shiny (and expensive) new MacBook and are setting up all of your programs. After the horrific discovery of different modifier keys, you try to use your muscle memory to quickly switch between apps and immediately notice the lackluster way that macOS handles this. You don’t get any window previews, and worse, there’s no easy way to switch between different instances of the same app.
Fortunately, the aptly named AltTab app carries this functionality over from Windows to Mac. After a quick installation, you can alt-tab (technically option-tab) your way between different windows. This also brings a preview of the apps when you’re in the alt-tab limbo period, where you can also quit, minimize, or maximize apps using your cursor.
AltTab allows you to do much more than quickly switch between apps. When set up right, this app could very well eliminate the need for you to reach over to your mouse or trackpad. You can set shortcuts to quickly minimize, maximize, or quit apps and use a different keyboard shortcut to cycle between windows of the same app instead of everything that’s opened on your MacBook. AltTab has a slew of options to tweak its layout and appearance, and it works with native macOS features.
Maccy
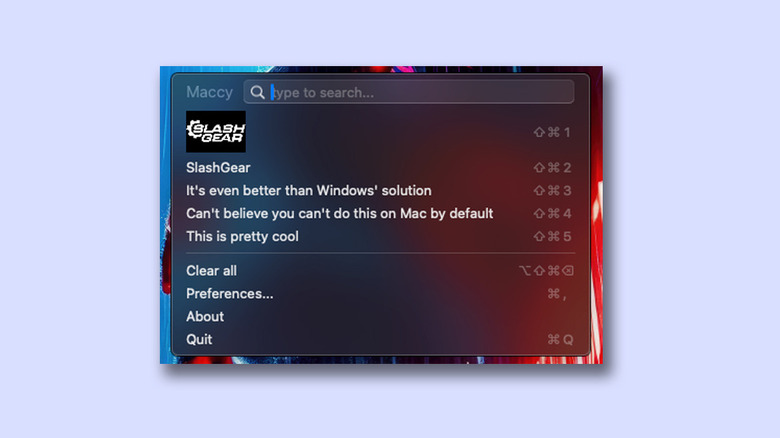
Adnan Ahmed/SlashGear
Invented in the 1970s, copy and paste is easily one of the most performed actions on computers today. Be it for programming or simply editing a document, the widely popular Ctrl C + Ctrl V combination is undefeated. Power users may take this further by utilizing the functionality of the clipboard history, which is one of the many hidden Windows features that, once discovered, become indispensable parts of using our computer.
Maccy addresses this by implementing an even beefier version of Windows’ clipboard manager. You can store history spanning hundreds of entries and seamlessly paste them using keyboard shortcuts whenever required. Maccy also displays screenshots you’ve taken on your MacBook in its clipboard history.
You can configure the combination of keystrokes that brings up your clipboard history and select a shortcut that pins this menu to the screen for easier access. You can quickly copy and paste the first nine entries without using your mouse. Once you get used to quickly finding what you need, you will notice just how long it used to take earlier to go back and copy the same things over and over again.
Maccy has a powerful search bar that can be used to find exactly what you’re looking for. This way, you could theoretically have unlimited items in your history without them getting lost. For text or images that you often paste, you can pin them so they stay at the very start of your clipboard.
Android File Transfer
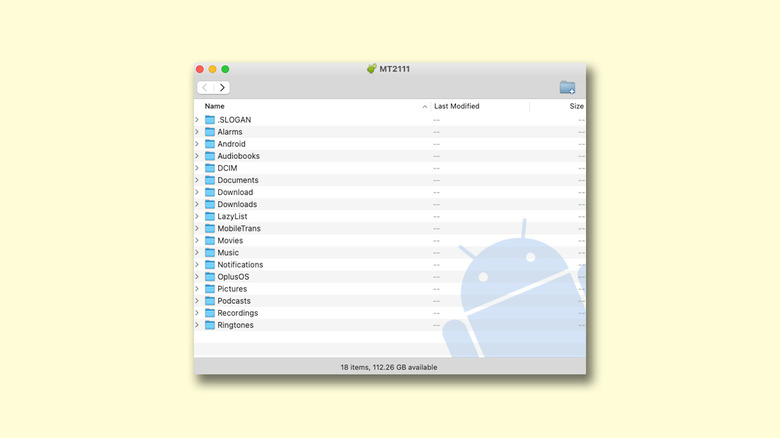
Adnan Ahmed/SlashGear
You may have ported over from Windows to macOS, but switching from Android to iOS may not be as good of an idea. While features like AirDrop, Handoff, Instant Hotspot, and Continuity Camera may be alluring if you own both an iPhone and a MacBook, the truth is Android offers far greater versatility — all while not breaking your bank.
Coexisting with an Android phone and a MacBook is not a problem—until you feel the need to transfer files between them. While you can use the Internet’s various cloud solutions to transfer files from Android to a Mac, sometimes you just require the data stream to be secure and fast. Google’s official Android File Transfer tool makes it possible for you to connect and transfer files between an Android device and a macOS machine.
To get started, install the app, connect your Android phone or tablet to your MacBook, and launch Android File Transfer. When prompted, change the USB connection type to «File Transfer» on your phone. You will now be able to browse through the contents of your device as you can normally on a Windows PC. While you can copy files between your Mac and Android device, you unfortunately cannot move files around locally on your phone’s internal storage.