
lilgrapher/Shutterstock
Big thumbs and tiny touch screen keys should be a recipe for disaster, but typing on a smartphone still feels pretty easy (for the most part). This is largely thanks to your phone’s built-in autocorrect, which takes care of most typos and spelling mistakes. Apart from fixing incorrect words you’ve typed, autocorrect can even go back and change words that have already been typed, based on context. Your iPhone’s dictionary learns words based on your usage, and even remembers names stored in your contacts list.
Despite its many advantages, autocorrect often has the opposite effect. Remember the hilarious autocorrect fails that were all over the Internet a decade ago? Autocorrect has come a long way since then, but it still occasionally changes random words into something completely bizarre.
At WWDC 2023, Apple introduced some incredible new iOS 17 features for the iPhone, including on-device machine learning for autocorrect. The experience is now personalized for each user and adapts to personal word choices. Most importantly, Apple’s Craig Federighi said that everyone’s favorite swear word will no longer be changed to «ducking.»
If you find that autocorrect isn’t working the way you want it to despite the improvements, you can try changing your keyboard settings or even disable it completely.
Turn off autocorrect
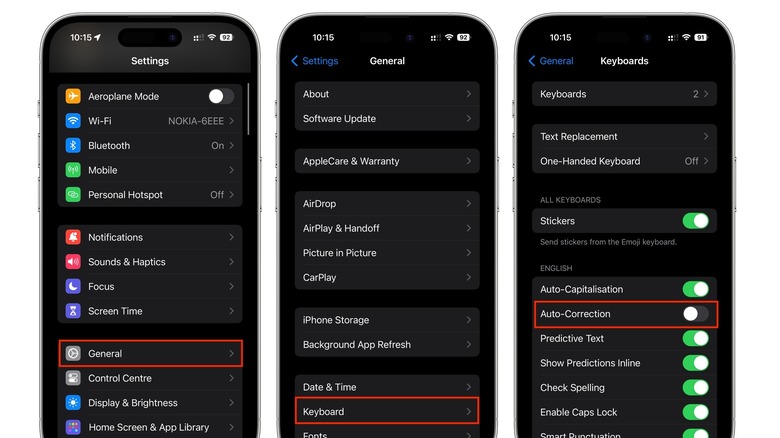
Ketaki Bhojnagarwala / SlashGear
If you’re fairly confident in your typing skills and would prefer not to use autocorrect on your iPhone, you can turn the feature off. This will stop your iPhone from changing any words, so you’ll need to go back and manually fix mistakes.
Here’s how to turn off autocorrect on your iPhone:
-
Open the Settings app.
-
Tap General.
-
Tap Keyboard.
-
Turn off the toggle next to Auto-Correction.
Even when autocorrect is disabled, you can still spot any potential spelling mistakes. Words that your iPhone’s dictionary does not recognize will be underlined in red. You can tap the highlighted word to view the suggested spelling. If a suggestion is correct, tap it to replace the word. Alternatively, leave the word as is if you don’t want to make a change.
While you’re at it, you might want to consider making the keyboard bigger on your iPhone to minimize typos.
Add new words using text replacement
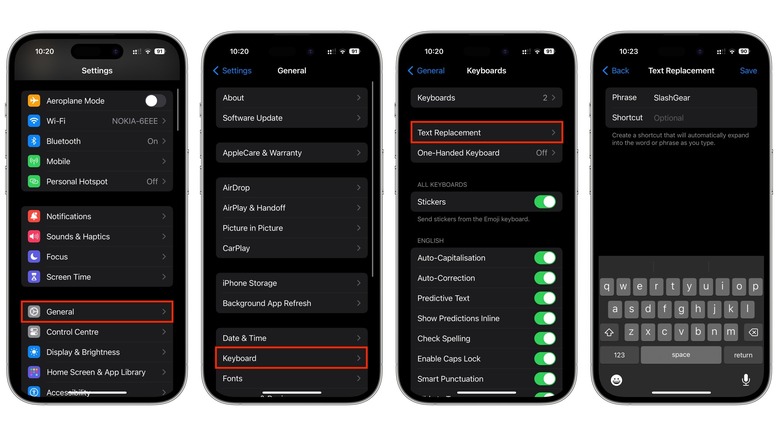
Ketaki Bhojnagarwala / SlashGear
The iPhone’s dictionary learns from your usage over time, and it should stop autocorrecting words if you type them twice. For example, if you type a word that’s autocorrected and use the option to revert to the original word, it should automatically be added to your iPhone’s dictionary when you type it a second time.
You also have the option to manually add words to your iPhone’s dictionary. You can do this by using the text replacement feature. The primary function of text replacement is to create iPhone keyboard shortcuts that will increase your typing speed. For example, the shortcut «omw» can expand into the phrase «On my way,» and the shortcut «GM» can become «Good morning.»
You can also use text replacement to add a word or phrase that you don’t want corrected. Here’s how to do this:
-
Open the Settings app.
-
Tap General.
-
Tap Keyboards.
-
Tap Text Replacement.
-
Tap the + button in the top right corner.
-
Enter the word or phrase you want to add into the Phrase field.
-
Leave the Shortcut field blank.
-
Tap Save.
The next time you type the word, your iPhone won’t autocorrect it. It won’t be underlined and flagged as a potential spelling mistake either.
Turn off predictive text
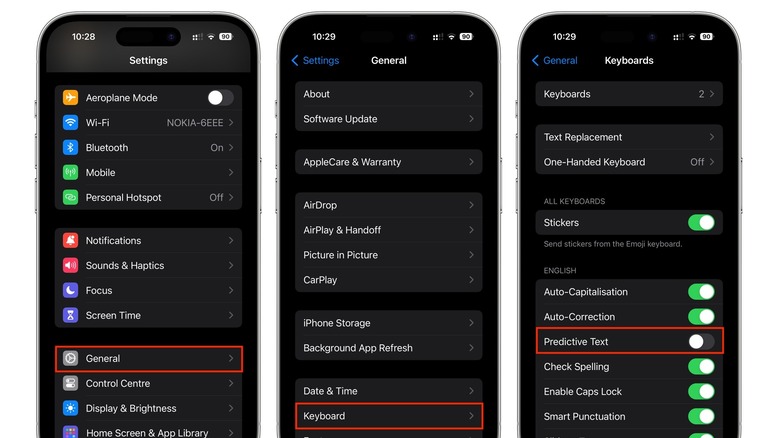
Ketaki Bhojnagarwala / SlashGear
Predictive text is a useful AI feature on your iPhone that can predict the word you’re typing based on your usage, the characters you’ve typed, and words stored in the dictionary. Predictive text can also predict popular brands and TV shows. For example, typing «Game of» predicts «Thrones» as the next word, and typing «Dunkin» predicts «donuts.»
Predictive text completes the word you’re typing as an inline suggestion in gray. If the prediction is correct, just tap the space bar to autocomplete the word or continue typing to reject it. Alternatively, you can select a word or emoji suggestion that’s displayed above the keyboard.
If you prefer not to use predictive text on your iPhone, you can always turn the feature off. Here’s how:
-
Open Settings.
-
Tap General.
-
Tap Keyboards.
-
Turn off the toggle next to Predictive Text.
Once Predictive Text is disabled, both inline predictions and predictions above the keyboard will be disabled. If you prefer, you can disable only inline predictions in the same settings menu. This will prevent autocompleted words appearing in gray while you’re typing, but suggestions will still be available on top of your keyboard.
Change other autocorrect settings
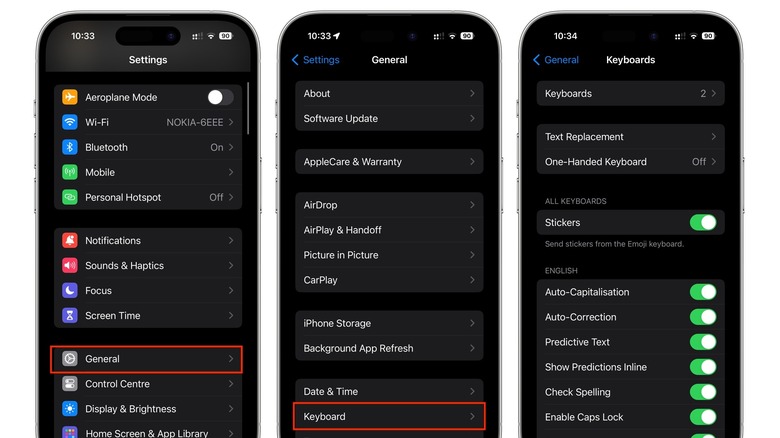
Ketaki Bhojnagarwala / SlashGear
All autocorrect features are enabled on iPhones by default. You can open the settings menu to review the features and disable any you don’t want to use.
Here’s a brief overview of each feature:
Auto-Capitalization: Automatically capitalizes proper nouns and the first word in sentences.
Auto-Correction: Automatically corrects misspelled or grammatically incorrect words.
Predictive Text: Displays inline suggestions and word predictions above your keyboard.
Show Predictions Inline: Displays inline suggestions of words you’re typing in gray text.
Check Spelling: Underlines incorrect spellings in red. Tap an underlined word to view the suggested spelling, then tap a suggestion to replace the word. Continue typing to ignore the spelling.
Enable Caps Lock: Enables Caps Lock on your keyboard when you tap the Shift key twice. Disable it by tapping the Shift key again.
Smart Punctuation: Changes punctuation marks to make them more appealing. For example, straight quotes are converted into curly quotes, and a double dash is changed into an em dash.
Character Preview: Displays a large preview of the character you’re tapping on the keyboard to minimize mistakes.
«.» Shortcut: Automatically inserts a period when you tap the spacebar twice.
Now that you know what each feature does, you can disable them manually. Here’s how:
-
Open Settings.
-
Tap General.
-
Tap Keyboard.
-
Under English, disable the features you don’t want to use.