
Agrobacter/Getty Images
These days we do almost everything on our smartphones, and everything we do on our smartphones, we do with gestures. In smartphone terminology, a «gesture» is anything you do with your hands, face, or body to achieve an action on your phone. That covers everything from the simple tap to generating digital effects by making shapes with your hands (more on that later).
The iPhone has evolved considerably since the first model hit store shelves back in 2007 and the gestures we use to interact with our iPhones have evolved too. While most gestures are universal and will work regardless of your iPhone model, some are limited to recent models or require a current operating system. It’s always a good idea to make sure your iPhone is running the latest version of iOS.
Most of what you’ll do with gestures is totally intuitive — swiping and tapping your way through messages and apps doesn’t present too many stumbling blocks. However, whether you’re getting your first iPhone or you’re a seasoned smartphone veteran, gestures can do more than you probably know. If you’re new to the iPhone game, we’ll walk you through the basics of how to communicate with your phone, then stick around to learn some more advanced gestures, tips, and tricks.
Basic gestures and how to use them
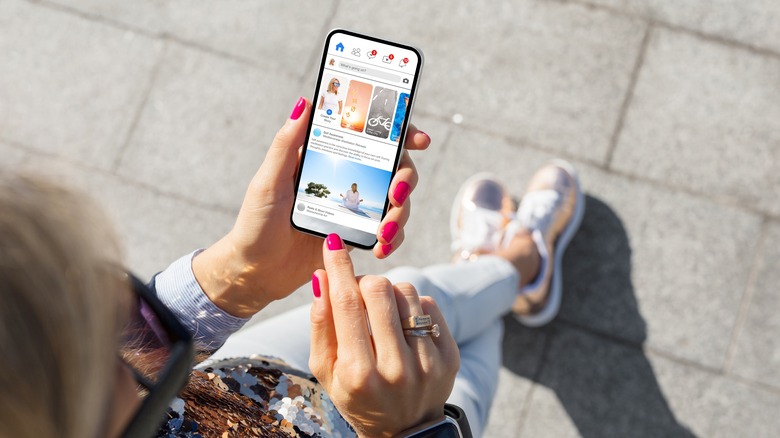
Kaspars Grinvalds/Shutterstock
Even the most hidden features on your iPhone are achieved through some combination of gestures. Some are complicated and situation-specific and some are nearly universal. When it comes to gestures, there is nothing more useful than the humble tap. It is the foundation upon which all other gestures are built. Everything from opening apps to selecting contacts and changing settings is achieved by quickly tapping a finger in the right place.
Sometimes two taps are better than one. When reading through text, you can tap to place your cursor in a specific place. Tap again and you’ll open a menu of additional options. If you’ve opened that menu by accident, tapping outside of it will close it. Likewise, tapping outside of an open keyboard will move it out of the way.
Let that tap linger and give it some quick motion in one direction or another and you’ve got a swipe. If you need to look through your photo library one picture at a time, you’ll do it by swiping your finger quickly in one direction or the other. Scrolling works similarly, but with a more controlled motion. Slowly slide your finger across the screen in the direction you want to shift the text while reading an article or a social network timeline, and things will move accordingly.
Multi-step and two finger gestures
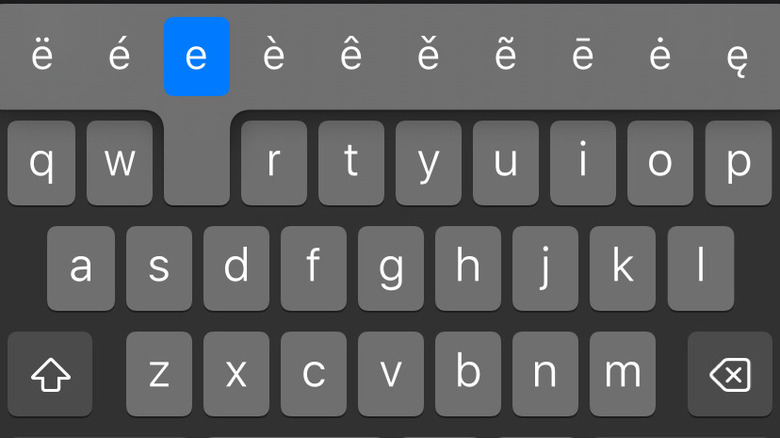
SlashGear/Apple
Once you’ve mastered tapping, swiping, and scrolling, you’re ready to level up. These more complex gestures open up additional functions inside applications and let you manipulate in-app content more easily.
You might have noticed that your iPhone keyboard is too small to have all of the same options as a computer keyboard — space is limited when your screen ranges from just over 5 inches to just under 7 inches diagonally, after all. If you need an accented letter, you’ll find it by pressing and holding the letter you want to modify. The press-and-hold gesture also comes in handy on Safari. If you want to preview a website turned up from a search engine, just press and hold on the link to open a preview window before you launch.
Adding an additional finger into the mix lets you manipulate content inside apps. Pressing two fingers to the screen and spreading them out will zoom in on content while pressing two fingers and moving them together will zoom out. Zooming is useful when reading text or searching your photo library for specific images. You can even zoom in on videos that you’ve recorded using your iPhone so you can finally figure out who was crashing the family picnic. Back in Safari, you can use the pinch maneuver from an active tab to «zoom out» and see all of your open tabs.
Advanced gestures
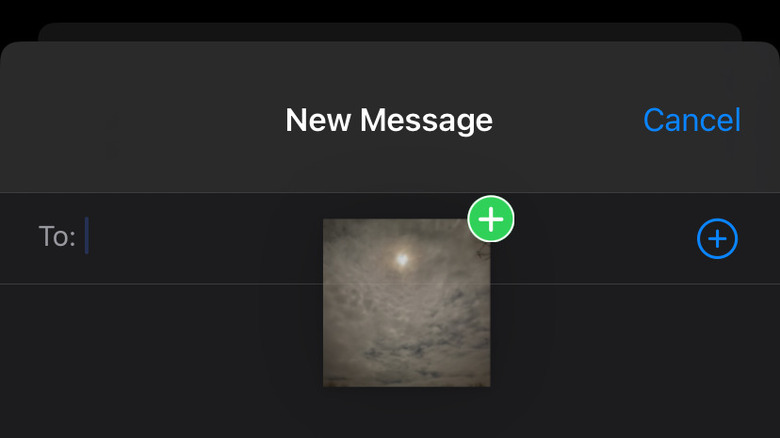
SlashGear/Apple
These gestures will save you a bunch of time and effort when you need to copy and paste things. Select the content you want, tap or press and hold to open the options menu, then select copy. Move to the destination app, tap the open field, and select paste. Alternatively for photos, you could go to the destination app, select insert, open the photo gallery, and select the image you want. Or you could avoid all of that with a couple of gestures.
For photos, open the gallery in grid mode then press and hold the photo you want until it starts floating. At this point, you can add additional photos by tapping them with a separate finger. While holding your photo stack, use another finger to swipe to the home screen and open the destination app. You’ll notice that your images are staying with you and you can drop them in their new home.
You can also copy, cut, and paste using three-fingered gestures. Once you’ve selected the content you want to move, copy it with a three-finger pinch or cut by doing a three-finger pinch twice in quick succession. When you’re ready to paste, release your digital captive by reversing the motion and spreading three fingers on the screen. Best of all, you can copy, cut, and paste across Apple devices using the built-in universal clipboard function.
Making the most of swipes
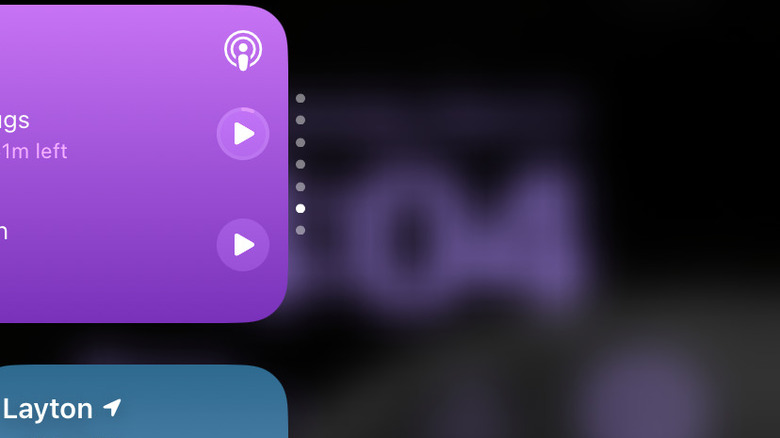
SlashGear/Apple
Swiping is an old standby, one of the basic gestures you’ll use to do just about anything on your phone, but it has some lesser-known abilities you might not be aware of. You can use many of them without even unlocking your phone.
From the lock screen, swipe left and you’ll open the camera app. That’s especially handy if you catch sight of that elusive bird you’ve been tracking and don’t have time to flip through menus. Of course, it also means strangers can take selfies if you leave your phone lying around. Swiping down from the lock screen opens Siri Suggestions, a collection of apps or processes Siri thinks you may need. Swiping up opens the notification center and swiping right opens the control center.
In the calculator app, you can delete numbers by swiping right or left, making up for the lack of a delete key. Switch between open apps by swiping side to side at the very bottom of your screen, and drag open windows down by pulling down at the bottom of the screen, using the iPhone’s Reachability function. With effective use of swipes, you can do anything you want with one hand tied behind your back.
Shake it up to undo or redo
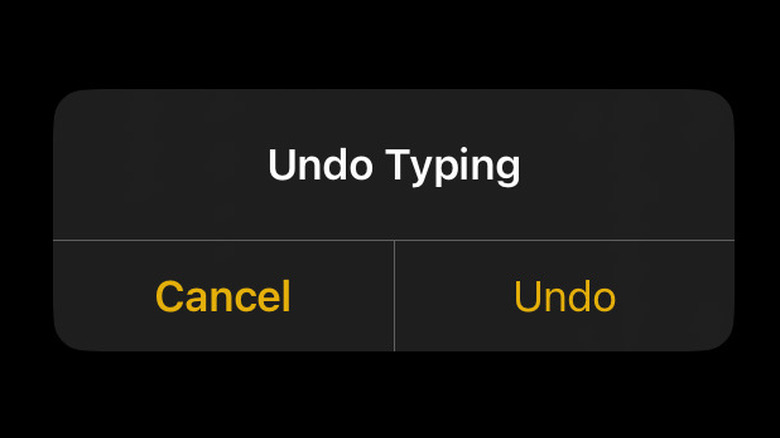
SlashGear/Apple
One of the best things about working digitally instead of in hard space is that things are impermanent. If you put an image in the wrong place or need to rewrite a paragraph, you don’t have to start back at the beginning. On a computer, undoing a mistake is as easy as hitting Control-Z (or Command-Z, as the case may be), but there’s no comparable combination of key presses on an iPhone. Instead, you have to give your phone a shake.
Jiggling your phone back and forth a few times triggers a popup window allowing you to undo whatever you’ve just done. You can use it to delete recently typed text without having to hold down the delete key, but it’s not limited only to text. You can also use it to remove an accidental attachment in a text or recover an accidentally deleted email.
This is admittedly not the most elegant solution but it is effective, and there’s something satisfying about shaking your phone like an Etch A Sketch to erase your mistakes. And if you decide that undoing your work was a mistake and you want it all back, just shake your phone again and it will reappear as quickly as it vanished.
Side button gestures
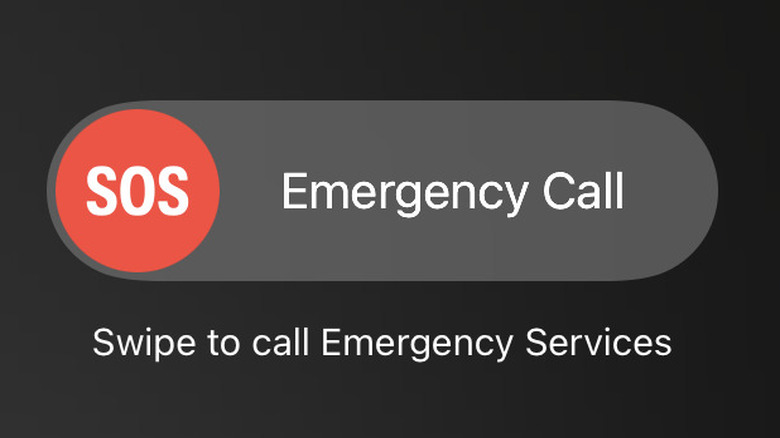
SlashGear/Apple
There aren’t many physical buttons on modern iPhones but the ones they do have do some pretty heavy lifting. The side button, found toward the top of the phone’s right edge is typically used to wake your phone or put it to sleep. The two buttons on the opposite edge are volume buttons, but they do so much more.
Double-clicking the side button will open your Apple Wallet. You’ll get access to Apple Pay if you have it set up, allowing you to purchase goods and services, as well as anything else in your wallet. Everything from parking passes to concert tickets are at your fingertips with a couple of clicks. Hold down that same button to activate Siri and get directions or dictate a message.
The volume buttons have some hidden functions in certain apps or situations. You can use them to take a photo or video from the camera app, snooze or turn off an alarm, or silence the ringing of an incoming call. If you press the side button and the volume up button at the same time, you’ll take a screenshot of whatever’s on your screen. If you press and hold the side button and either volume button, you’ll activate the SOS mode, where you can also force a restart of your phone. The side button gestures are humble but mighty.
Multiselect
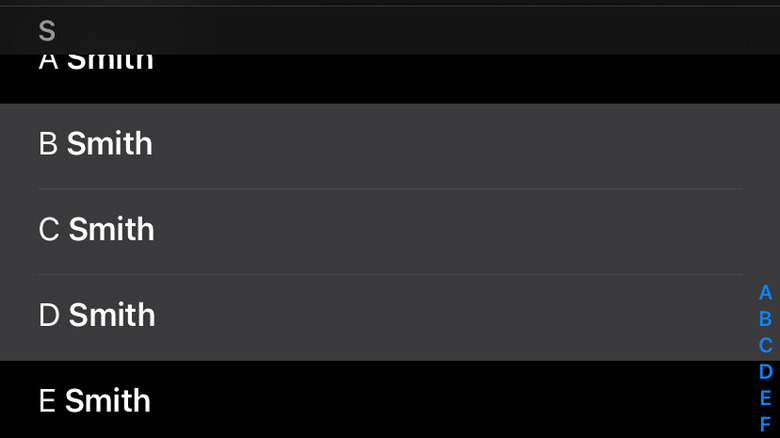
SlashGear/Apple
Who among us hasn’t found themselves buried beneath an email inbox thousands of messages deep, at least once or twice? If you’ve got a browser and a mouse handy you can trash the backlog pretty quickly but there isn’t always an intuitive way to select multiple messages (or anything else for that matter) on an iPhone. The solution is a gesture.
On devices running iOS 13 or later you can select multiple items by dragging two fingers at the same time. Any app where items are presented in a list or a grid should be subject to this gesture, provided the developers took advantage of it. You can select multiple contacts to send a group message or snag all those old emails at once. Best of all, the multiselect gesture can be paused and begun again. Drag two fingers to select a group of items, lift your fingers to stop, and then drag two fingers to start again at a new spot.
Dealing with text
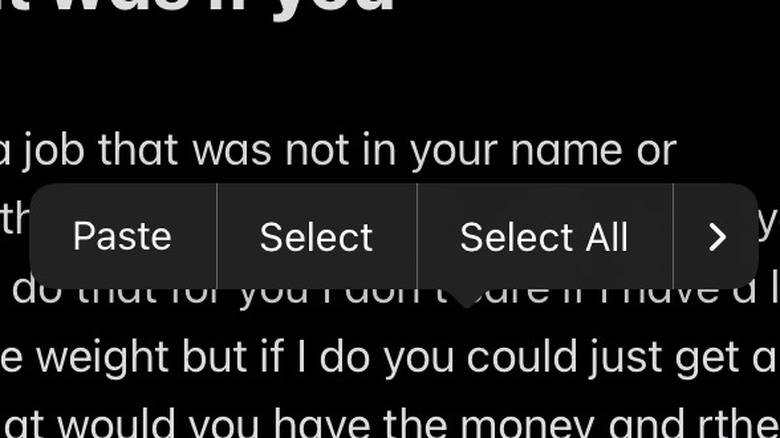
SlashGear/Apple
It’s less about the gesture itself and more about how you use it. Sometimes even simple gestures have more complex capabilities in the right situations. If you want to do anything with words in Messages, Notes, webpages, ebooks, or anywhere else, you can select and manipulate the text with a series of well-placed taps.
Move your cursor to a precise location by holding down the spacebar and moving your finger as if on a trackpad. Once your cursor is in position, you can select text by double-tapping on a word. Select an entire paragraph by triple-tapping with a single finger. To make more precise text selections, double-tap on a word and then move the grab points to exactly where you want them.
Tap again to open the editing options. From there you can cut, copy, paste, select all, replace, format, and more. When it comes to text, there’s nothing you can’t do or undo with the right tap at the right time.
Safari gestures
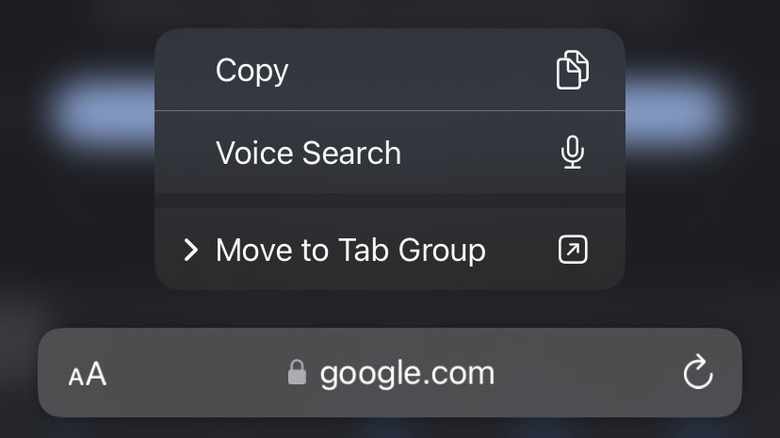
SlashGear/Apple
Tapping and swiping are how you’ll type in search terms, select URLs, and respond to messages online. They are also the gestures you’ll use to pull off some of Safari’s fancier moves. If you want to move from one active tab to another, there are a couple of gestural ways to do that. The first is to drag the address bar into the window. As you do, all of your active tabs will become visible and drop into a grid view. Alternatively, if you drag the address bar left or right, you’ll slide from the active tab to its next-door neighbor.
While you’re at the address bar, press and hold to bring up a menu of additional options like copying the URL or adding the tab to a group. In the tab grid view, pressing and holding a tab opens a menu with even more options like bookmarking or pinning the tab. Swipe right to left to delete tabs or drag and drop them to change their order.
If you’re in an active window and want to go back to your previous page, just slide left to right. If you want to return to the first page later, swipe in the other direction. If you’re looking for a page you were on a while back, press and hold the back arrow to see the tab’s history. Tapping is all you need to browse, but with the right gestures, you can browse better.
FaceTime gestures
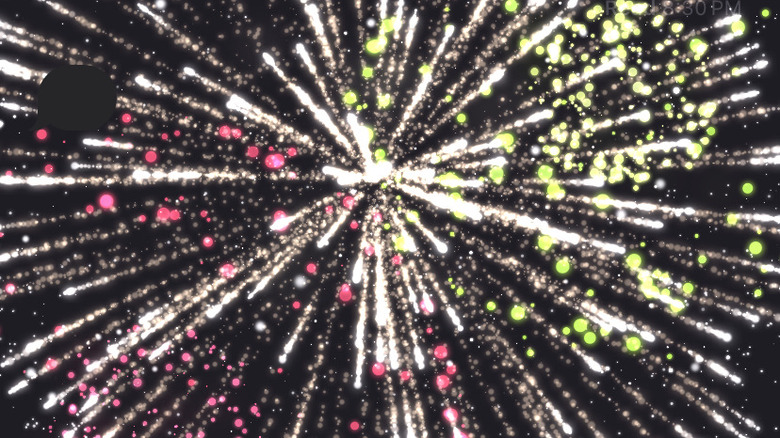
SlashGear/Apple
Most iPhone gestures are about directly selecting what you want and placing it on the screen. You’re tapping letters one at a time or dragging photos from one app to another. FaceTime gestures are the rare exception that translate your movements into visual expressions of love, sadness, or celebration.
With iOS 17, Apple added visual effects to FaceTime which are triggered by physical gestures. Creating a heart shape with both hands will light up the screen with a digital heart symbol, as if by magic. Giving a thumbs up results in a cartoon hand giving a thumbs up, the now-famous «like» symbol. Presenting a thumbs down does the opposite. Two thumbs up triggers a fireworks show; two thumbs down, a rain storm.
There are additional gestures too — a peace sign will fill the screen with balloons, two peace signs will fill the screen with confetti, and two «rock on» gestures (pinky and forefinger extended with the rest of the fingers curled) will set off a laser show.
Back taps
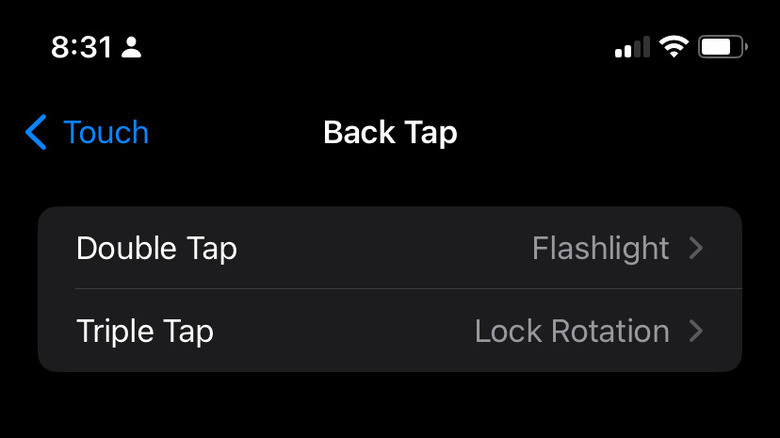
SlashGear/Apple
The vast majority of iPhone gestures happen on your phone’s front side which makes sense, that’s where the touchscreen is, after all. However, it turns out that your phone’s back half is also sensitive to touch and you can use it to pull off a wide range of activities with two simple gestures.
In your iPhone’s Settings apps, open the Accessibility menu and select Touch, then Back tap. Once activated, you can double-tap or triple-tap the back of your phone to trigger actions of your choosing. You can set each of those gestures to open the camera app, turn on the flashlight, lock screen rotation, adjust the volume, and more.
It’s worth noting that you’ll probably do these gestures accidentally every now and again, just fumbling your phone in or out of your pocket. Choose your back-tap actions wisely, otherwise you’ll end up confused when your screen rotation keeps locking for seemingly no reason.