
Bloomberg/Getty Images
Whether it’s opening apps, scrolling through a web page, playing our favorite video games, or selecting a bunch of items on the screen, a perfectly functional mouse does it all — unless it stops working. It doesn’t matter whether you’re using the Razer Cobra Pro or the Logitech MX Anywhere 3S: A mouse, like any other input device, can malfunction.
One of the most common problems faced by users, mouse lag, can be caused by a multitude of reasons, including but not limited to connection problems, depleted batteries, outdated drivers, a loose USB port, or even a dirty or worn-out mouse pad. The issue isn’t limited to unresponsive clicks, as it can also affect pointer movements and scrolling and reduce your productivity.
Now that you know about the potential issues that could result in erratic mouse behavior, let’s begin with the troubleshooting steps. First, find out whether the device works fine with another computer, and if it does, skip the section below and start with the software troubleshooting methods.
Hardware troubleshooting techniques
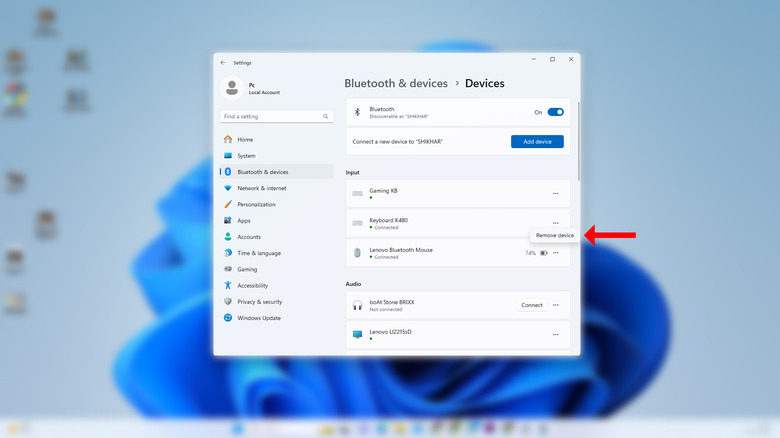
Shikhar Mehrotra/SlashGear
When encountering mouse lag, you should first unplug and thoroughly clean the mouse, including the connector. The purpose is to remove dust particles and dirt accumulation on the device first. Once done, plug the device back again and see if it works properly. If you’re using a Bluetooth mouse, unpairing and repairing the accessory could resolve the issue. To do this,
- Go to the Bluetooth settings menu by searching for it in the taskbar.
- From the list of paired devices, tap the three-dot button next to the one you want to remove.
- Now select Remove device from the drop-down menu. You may need another mouse if you are on a desktop.
- Following this, put the mouse back into pairing mode and repair it with your computer. Check to see if the mouse lag goes away.
If troubleshooting the connection doesn’t work, there could be a problem with the device itself. For instance, a heavily tangled cable could cause disturbances in the inputs. If the wire has any signs of physical damage, getting a replacement via a warranty or buying a new one are your best options.
Users with wireless models should move it closer to the PC or replace the batteries. Last but not least, you can try plugging the mouse into another USB port to see if it’s a faulty port and not your mouse at all.
Software troubleshooting a laggy mouse
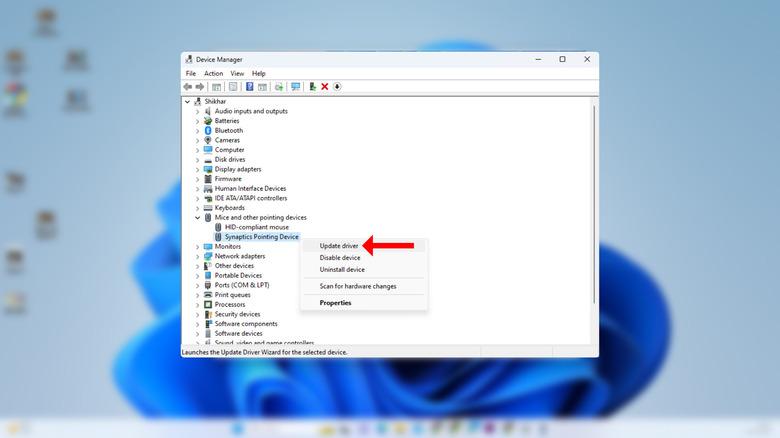
Shikhar Mehrotra/SlashGear
If troubleshooting the hardware didn’t work for you, there could be a problem with the software, such as an outdated driver, which could cause several issues, including mouse lag. Hence, you should start by updating the required driver.
- Open Device Manager on your PC.
- Click on Mice and other pointing devices.
- Double-click on your mouse and select Driver from the options at the top.
- Click on Update Driver.
- On the following window, select Search automatically for drivers. Your system should install any new drivers, if available. You might have to restart your PC as well.
- If the driver updater shows the message that the best drivers for your device are already installed, select Search for updated drivers on Windows update.
- In the Windows Update window, select View all optional updates.
- Choose Driver Updates to look for specific updates by manufacturers.
- Upon finding a relevant driver update, check the box to the left and select Download & install.
Usually, installing a driver update is enough to fix several mouse-related issues. Optional updates may only occur for specific devices, so your mouse might not be listed. However, if you already have the latest drivers in place and don’t come across any optional updates, installing the latest graphics card drivers has also proven effective for some users. Simply open the graphics card management tool, go to the drivers section, and download the latest available update.
Tweak the following mouse settings
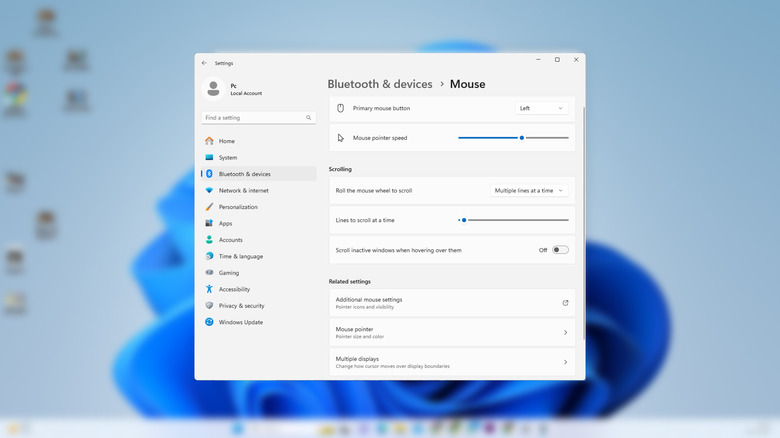
Shikhar Mehrotra/SlashGear
A couple of mouse-related settings could help you improve its performance and fix the issue, the first of which is mouse speed and sensitivity. A Windows update or a hard reset could have restored your mouse settings to default, which might feel like a big step down. Simply head to Search, type and select Mouse Settings, and choose the desired Mouse pointer speed and Lines to scroll at a time. You should also disable Scroll Inactive Windows, which is a handy feature, but it could cause your mouse to lag. Try switching it off to see if the lag goes away.
You should also turn off mouse acceleration. While designed to move the pointer further with swift movements, the feature could make the pointer seem a bit laggy, especially on older models. To turn the feature off:
- Go to Mouse Settings.
- Select Additional mouse settings.
- Navigate to Pointer Options.
- Under Select a pointer speed, uncheck the Enhance pointer precision option.
You can also try to customize the scrolling speed in the Mouse Properties menu. To do so, head to the Wheel tab and set the counter under The following number of lines at a time per your preference. The last thing you can try is checking this touchpad setting. If you’re using Windows 10, head to the Touchpad menu and change the delay setting to No Delay (always on).
These system related settings could also impact your mouse
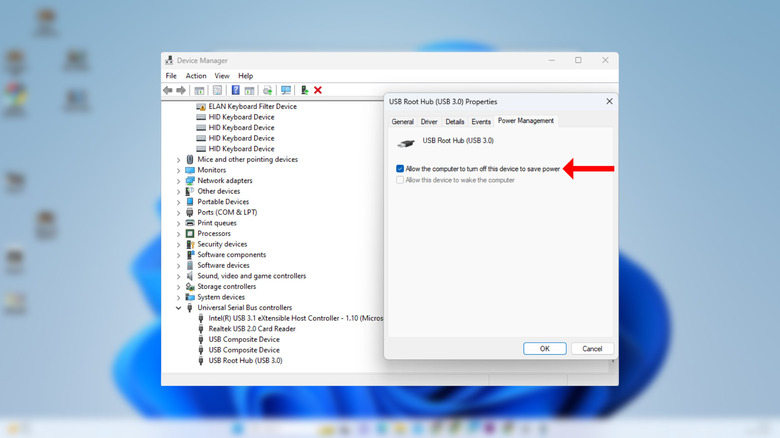
Shikhar Mehrotra/SlashGear
So far, we’ve tried repairing the device, troubleshooting it on the hardware and software levels, and tweaking its settings. As a last resort, you can try to change the following system-related settings. If poorly configured power settings are causing your mouse to lag, changing this USB Hub Power Management setting feature could solve the problem. Head to Device Manager, Universal Series Bus controllers, USB Root Hub (USB 3.0). In the Power Management tab, uncheck the Allow the computer to turn off this device to save power option.
Similarly, the power-saving mode could also mess with the connected peripherals, including your mouse and the keyboard. To remedy this, type Power and Sleep in the search bar, then click Additional Power settings. On the power plan screen, set it to Balanced or High performance.
If the issue arises due to the installed high-definition audio device, terminating the Realtek HD Audio Manager from the taskbar can improve the pointer’s response time. Open the Task Manager, head to the Processes window, and press Ctrl + F on your keyboard to search for Realtek HD Audio Universal Service. Once you find the background process, right-click on it and select End task. Check to see if the mouse works better.