
Bombuscreative/Getty Images
Even though the Apple Watch usually pairs seamlessly with an iPhone, there are times when its Bluetooth connection starts to act up, which results in frequent disconnections. This, in turn, significantly impacts the device’s functionality, especially if you have a GPS-only model.
While you might notice the signs of disconnection while trying to use a feature that relies on your iPhone, you can confirm the connection status in the Control Center. If the phone icon at the top is green, your watch is communicating well with the paired iPhone. However, if the phone icon is red, your watch is on its own. You can still record a workout and listen to synced music tracks, but you won’t be able to make or receive voice calls, messages, or other notifications.
Apple Watch connectivity issues could arise for a couple of reasons, including too much distance between the watch and the phone, unfavorable settings, a software bug, or corrupt network settings on the iPhone. However, in most cases, you can fix the issue by following some simple steps.
Troubleshoot the connection
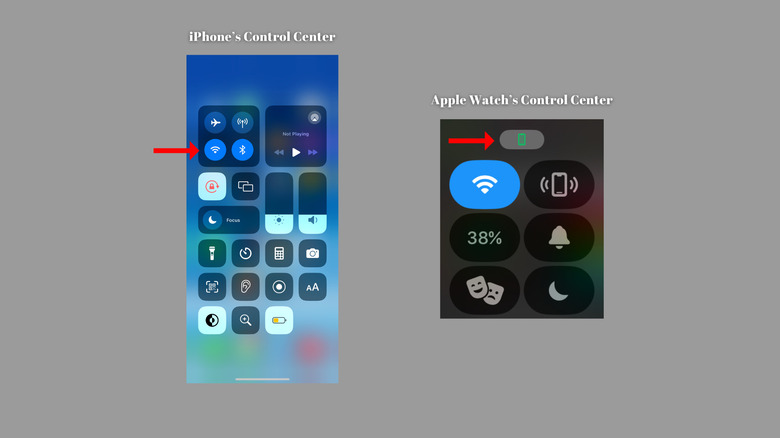
Shikhar Mehrotra/SlashGear
First things first, move your iPhone and watch closer to each other. The devices pair via Bluetooth, which is limited to 10 meters or 33 feet. However, the effective connectivity range of your Apple Watch could go down due to interference from other wireless devices and physical obstacles between the watch and your phone. If you plug your iPhone into a room at one corner of your house and wear your Apple Watch to another room or floor, your watch may disconnect due to the distance. So, proximity is key.
Second, check the connectivity settings on your Apple Watch and iPhone. What you want to enable is Bluetooth and Wi-Fi on both devices. What you don’t want is Airplane mode on either of them, as it prevents all wireless connections unless you manually enable Bluetooth afterward to pair the devices.
- On your iPhone, swipe down from the top to open Control Center, and then ensure that Wi-Fi and Bluetooth are on.
- On your Apple Watch with watchOS 10 or later, press the side button to summon the Control Center. If you’re using watchOS 9 or earlier, swipe up from the bottom of the screen (when on the home screen) to view the connectivity settings in the Control Center.
Reboot your Apple Watch and iPhone
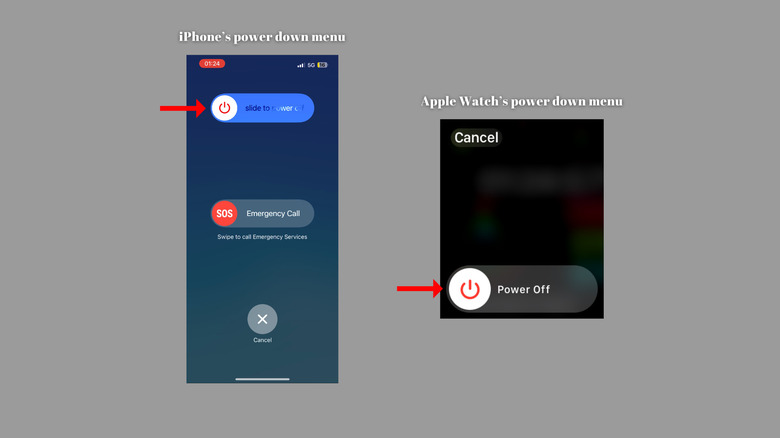
Shikhar Mehrotra/SlashGear
If troubleshooting the connection doesn’t alleviate the problem, reboot your Apple Watch and iPhone. Yes, this simple old trick can fix your Apple Watch in a lot of cases.
Start by shutting down your Apple Watch. On watchOS 10 or later, press and hold the side button for a couple of seconds and hit the power icon at the top right corner. Then, swipe the power slider to the right to turn off the watch. To switch off your iPhone, press and hold the side button with either of the volume rockers and drag the power slider toward the right. Hold the side button until you see the Apple logo, and wait for your iPhone to boot. Once your iPhone turns on, switch on your Apple Watch by holding the side button.
If all goes well, your Apple Watch will boot up paired with your iPhone. Check the connection status in the Control Center, and with a bit of luck, it should turn into a green phone icon. However, if this doesn’t work, you should try resetting your iPhone’s network settings.
Check for updates and clear iPhone’s network settings
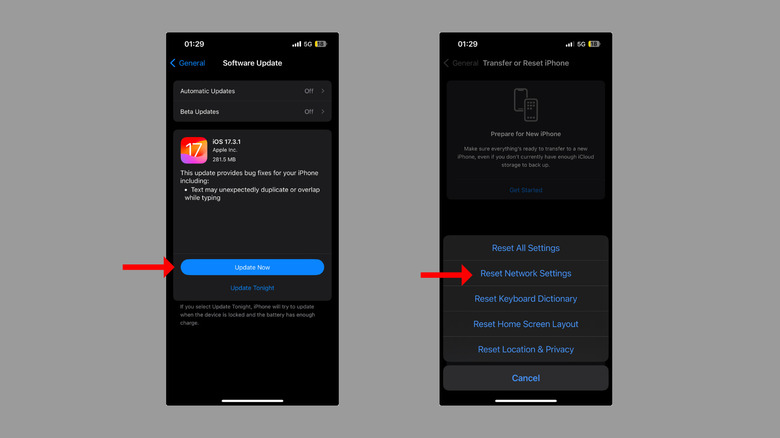
Shikhar Mehrotra/SlashGear
A bug in iOS or an issue with the current network settings could keep your iPhone from recognizing your Apple Watch. To fix this, start by looking for software updates on your iPhone. Head to Settings > General > Software Update and allow the phone a couple of seconds to look for a software update. If a newer iOS version is available, consider installing it, as it’s likely to include fixes for potential connection-related issues on your iPhone.
On the off chance that this doesn’t solve the problem either, consider resetting the network settings. As you pair your iPhone with new devices and networks, iOS stores the information about the Bluetooth, cellular, or Wi-Fi connections to ensure a seamless experience. However, underlying software issues or bugs could corrupt this data, disconnecting your Apple Watch from the iPhone.
To restore network settings to default values, head to Settings > General > Transfer or Reset iPhone > Reset and select Reset Network Settings. Enter your passcode to confirm the action and tap «Reset Network Settings.» Following this, you’ll notice the Apple logo on the screen with a progress bar below. Once your phone boots up, it should automatically connect with the Apple Watch.
Unpair Apple Watch
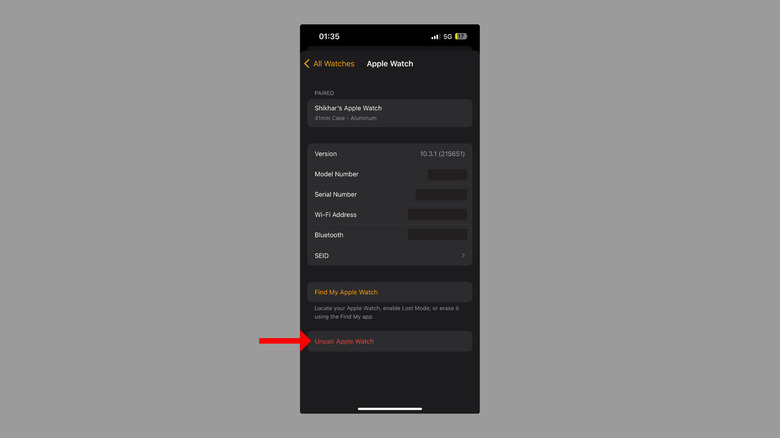
Shikhar Mehrotra/SlashGear
If things don’t go your way, we still have two workarounds that could resolve the connection issue: re-pairing the device with your iPhone or resetting it altogether. While the former includes re-establishing the Bluetooth connection between the two devices, the latter involves restoring the watch to its factory settings.
To unpair your Apple Watch, open the Watch app on your iPhone, tap «All Watches» at the top left corner, then hit the «i» button next to your watch. Select the «Unpair Apple Watch» option (highlighted in red). To confirm, tap «Unpair [Your Name] Apple Watch» in the dialogue box at the bottom. You’ll want to keep your mobile plan if you have a cellular variant. Finally, your iPhone will ask you to enter the Apple ID password to remove the Activation Lock.
Before unpairing the smartwatch, your iPhone tries to create a backup. However, the backup doesn’t always appear while re-pairing the Apple Watch, and therefore, you should be prepared to lose some data that hasn’t been saved on your iPhone. Once the process is complete, you must pair your watch with your iPhone like you did the first time.
If nothing works, reset your Apple Watch
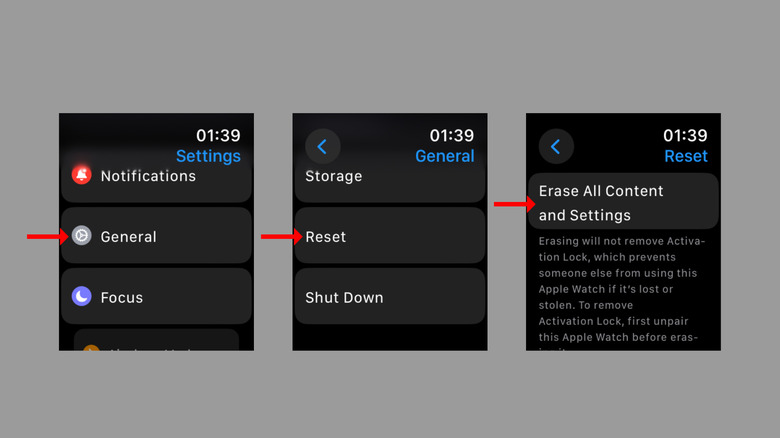
Shikhar Mehrotra/SlashGear
If unpairing doesn’t work, the last possible solution is resetting the Apple Watch to its factory settings. It is important to mention that this will erase all media, data, and settings from the device. On your Apple Watch, go to Settings > General > Reset, and hit «Erase All Content and Settings.» Go through the caution message, and at the bottom, select «Erase All.» Following this, you should see the Apple logo, which stays on for a few minutes.
Once your watch is reset, you’ll be asked to bring your iPhone closer to initiate the pairing sequence. When the pairing screen appears on your iPhone, tap «Continue.» Alternatively, head to the Watch app on your iPhone, hit the «Pair New Watch» button, and then select «Set Up for Myself.» Next, hold your iPhone to scan the pattern on the watch’s screen. Since a setting or a file in the backup could hinder the connection process, we recommend choosing the «Set Up as New Apple Watch» and following the on-screen instructions.
This should fix the connection issue on your Apple Watch, connecting it successfully with your iPhone. However, if it doesn’t, we recommend scheduling an appointment at your nearest Apple Service Center.
Be sure to check out our guide on the 15 most frustrating Apple Watch Issues and how to fix them.