
Ken stocker/Shutterstock
Encountering the «System UI isn’t responding» error on your Android phone can happen when the user interface responsible for displaying your home screen, notifications, and other system elements malfunctions. This issue may lead to freezes, crashes, or reboots of your device.
This problem could be due to outdated software causing bugs or compatibility issues affecting the system UI. Additionally, corruption in the system UI cache, which stores vital information for its smooth operation, may trigger the error. There’s also a possibility that malware-infected apps or accessories (such as SD cards) could interfere with the system UI.
Sometimes, a simple reboot can solve the issue by clearing the temporary files affecting the system UI. To restart your device, press and hold the power button and select Restart. However, if this has not helped you, you can try several advanced troubleshooting methods below. Most of these methods require you to access the system to execute them. If you are not able to do so because of the error, you must boot into Safe Mode on your Android phone before proceeding.
Temporarily remove your SD card

Pheelings media/Shutterstock
Are you using an SD card to extend your device’s internal storage? If that is the case, there is a chance that your SD card might be the culprit. This is because it houses various files and applications. If any of these files become corrupted or infected or have compatibility issues with certain apps, it can disrupt the smooth functioning of your device’s system UI processes. This disruption often manifests as the «System UI isn’t responding» error message, indicating that the system is struggling to process conflicting data.
To check if this is the case, consider temporarily removing the SD card. If the error stops after removing the SD card, it strongly indicates that the SD card was causing the problem. In such cases, you might want to check for any corrupted files or incompatible apps stored on the SD card and delete them.
If the problem persists, you could try formatting the SD card, which removes all the existing data on the card. If you want to proceed with this, it is best to create a backup of any important data on your SD card somewhere safe.
If formatting doesn’t resolve the issue, the SD card itself may be faulty. In this case, you may need to replace the SD card with a new one. Make sure to get one with sufficient storage capacity for your needs.
Clear cache and reset app preferences
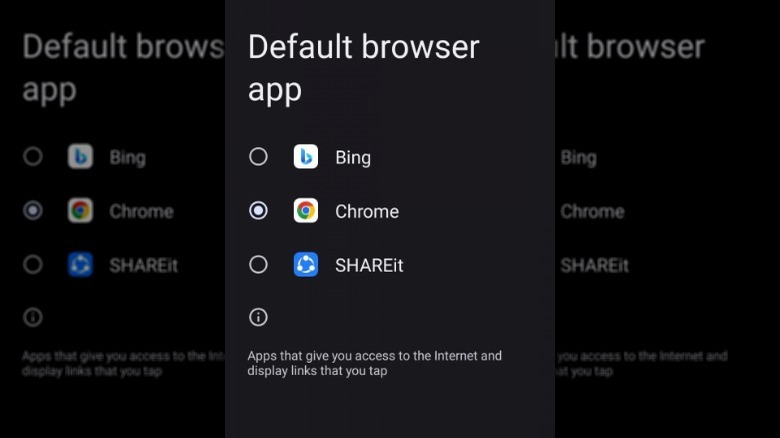
Zainab Falak/SlashGear
The System UI app manages various user interface elements on your phone. Over time, the app accumulates temporary data, known as a cache, to help it perform tasks more efficiently. This cached data, however, can sometimes become corrupted and lead to issues like the one at hand. If your Android phone has its own dedicated System UI app, you can clear its cache by following these steps:
- On your Android device, navigate to the Settings app.
- In the Settings menu, scroll down and look for «Apps» or «Applications.» The exact wording may vary depending on your device and Android version.
- Scroll through the list of installed apps until you find System UI and tap on it.
- Select «Storage» or «Storage & cache.»
- Tap on «Clear cache.»
- Select the «Clear data» or «Manage storage» option.
After clearing the cache and data of the System UI app, it’s a good idea to restart your device. This helps ensure that the changes take effect properly. If your phone does not have a UI app and you are encountering the issue while trying to use a specific app, consider resetting that app’s cache and/or data by following the steps above and looking for the app’s name in the list instead.
Update the system and its apps
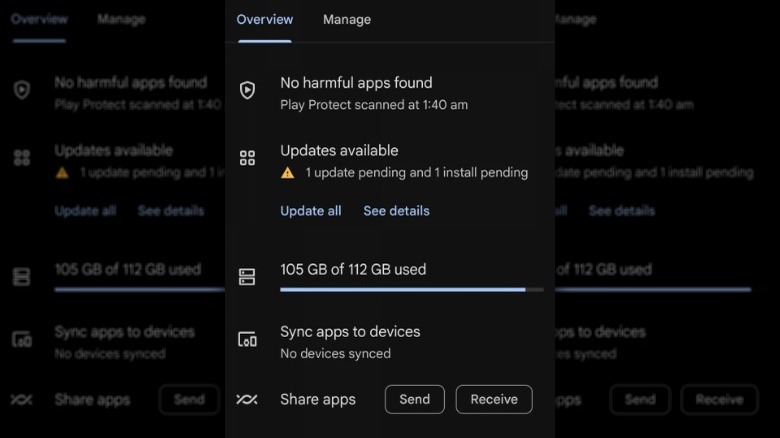
Zainab Falak/SlashGear
It is common for outdated OS versions and apps to contain bugs or glitches that can manifest in various ways, including system UI errors, crashes, or performance issues. If your Android version is not up-to-date, we highly recommend updating the system software by downloading and installing the latest version of the Android operating system provided by your device manufacturer or carrier. These updates typically address known issues and vulnerabilities while also introducing new features and optimizations.
To update your system:
- Go to your device’s Settings app. Scroll down and select «About phone/tablet.»
- Look for the «System updates» or «Software update» option.
- Tap on it to check for available updates.
- If an update is available, your device will prompt you to download it. Make sure you have a stable internet connection before you proceed. This process may also take some time to complete, depending on the size of the update.
- Once the update is downloaded, your device will give you the option to install it. Tap on Install or Restart & install to begin the installation process. Your device may restart multiple times during the update process, so make sure you have enough battery life or keep it plugged in.
To update Android apps, open the Google Play Store, tap on your profile icon, select «Manage apps and devices,» then tap «Update all» to update all apps, or manually select individual apps to update.
Delete the faulty apps and widgets
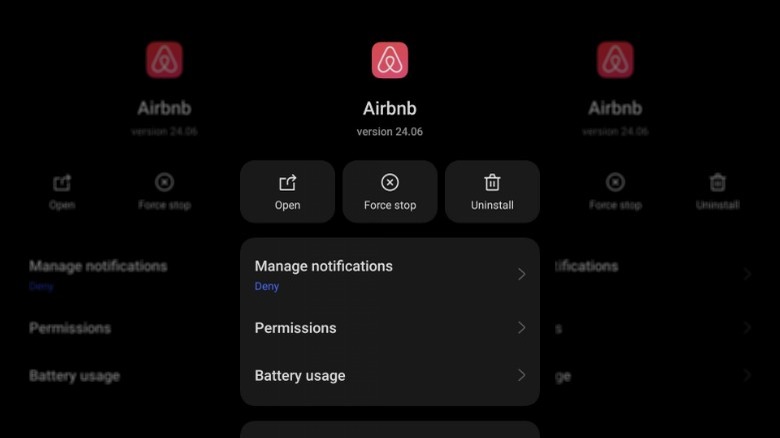
Zainab Falak/SlashGear
Did you start facing the issue after installing a new app or adding a new widget? If you did and the steps above didn’t help, there is a chance that the latest addition to your Android device is faulty. It may contain bugs, compatibility issues, or corrupted data that can disrupt the normal functioning of the system UI processes.
To delete the faulty apps:
- Navigate to the Settings app.
- Scroll down, look for «Apps» or «Applications,» and tap on it.
- Scroll through the list of installed apps and find the one you want to delete.
- Tap on the app to open its details page.
- Look for a button that says «Uninstall» or «Remove.» Tap on this button to uninstall the app from your device.
- Confirm your action in the confirmation prompt.
- Once this is done, we recommend removing any home screen widgets that are not working properly or are having compatibility issues with your device.
- Navigate to your home screen and enter the edit mode. You can typically do this by long-pressing on an empty space on the home screen or pinching the screen with two fingers.
- Look for the widget you suspect may be faulty.
- Press and hold the faulty widget you want to delete.
- Drag the widget towards the top or bottom of the screen to a Remove, Delete, or Trash icon.
- You can now exit the edit mode by tapping an empty space on the home screen or pressing the Back button.
Factory reset your phone
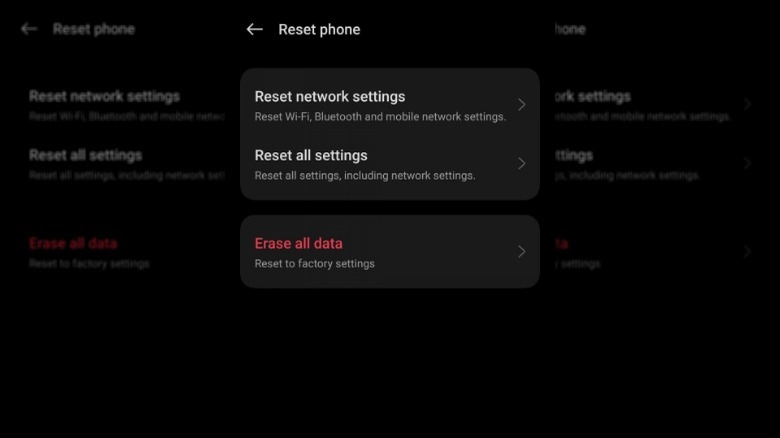
Zainab Falak/SlashGear
If you have exhausted all the other troubleshooting methods discussed above and nothing has helped, you might consider factory resetting your phone. This process removes all user-installed apps, data, and settings, including any potential sources of the error. You essentially give your device a fresh start.
However, it is important to note that this is a drastic measure and should be considered a last resort. If you decide to proceed with this method, it’s crucial to back up any important data on your phone, such as contacts, photos, and documents, as all data on the device will be permanently erased during the reset process.
Once the data is backed up, you can initiate the factory reset through the device settings. This typically involves navigating to the «Backup & reset» or «System» section of the settings menu, selecting the option to perform a factory data reset, and confirming your choice. Your device will then erase all data and reboot into its initial setup screen. After the factory reset, take time to set up your device again.
If you don’t want to proceed with a factory reset, you can also consider contacting the manufacturer’s support team for further assistance. They may be able to provide additional troubleshooting steps to help you resolve the «System UI isn’t responding» error on your phone.