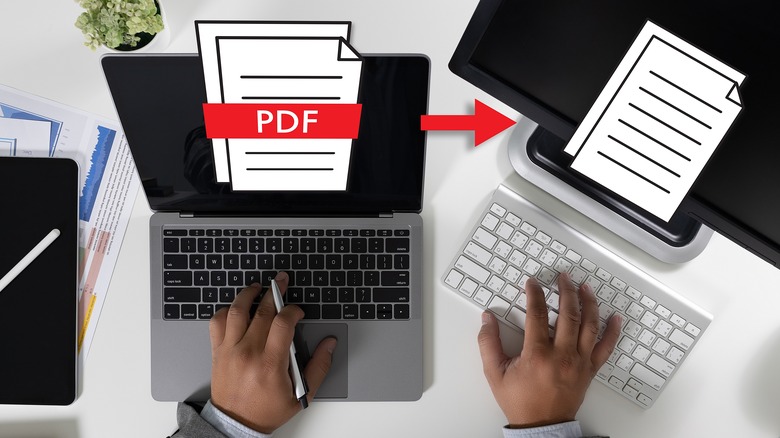
one photo/Shutterstock
Everything’s going digital, and chances are, you’re dealing with digital documents way more often than you might have initially expected. Consider this — there’s hardly a day that goes by without you opening some word processing software, whether you’re a student needing to finish homework or a professional creating a monthly report for a client. With Google Docs being one of the affordable alternatives to Microsoft Word, it’s may be your go-to app, and for good reasons other than the fact that it’s free to use.
First off, Google Docs lets you collaborate with colleagues online, bypasses the need to install additional software on your computer, and integrates seamlessly with other Google products like Gmail and Calendar. Another great thing about Google Docs is that you can conveniently add a PDF to your existing document in four distinct ways: inserting it as a link, embedding it as a smart chip, adding it as an image, or pasting it as editable content. Each method is tailored to meet your specific needs and offer you flexibility, whether you’re aiming for aesthetics, functionality, or a mix of both.
As clickable link
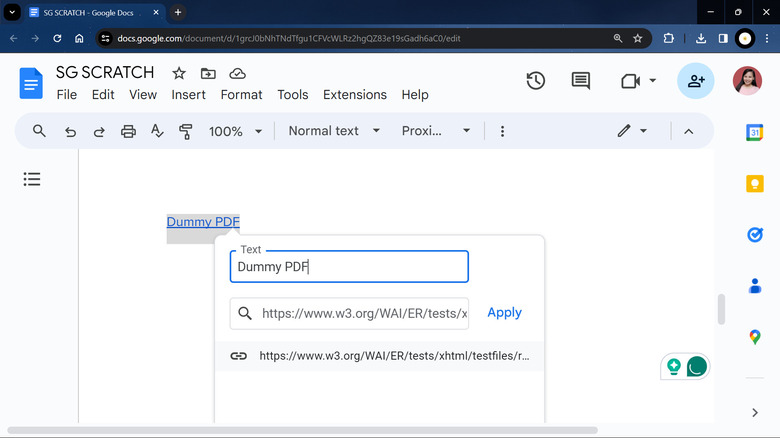
Marinel Sigue/SlashGear
Adding your PDF to Google Docs as a clickable link is pretty much the go-to move for many, and for good reason. When you use a clickable link and decide to publish the Google Docs to the web or turn it into its own PDF, EPUB, or HTML file, the PDF becomes readily accessible to your audience. All a viewer needs to do is click the hyperlink, and they can see the file right away. This method is also quite convenient when your PDF is already uploaded online, say in a cloud storage service or on a website. Plus, it keeps your Docs looking neat as the clickable link can blend in with the rest of your text. Here’s how to add your PDF as a clickable link to Google Docs:
- Grab your PDF’s link. If it’s parked on Google Drive or similar, make sure the share setting is open to anyone.
- Head over to the Google Docs file where this PDF link needs to go.
- Click the link icon in the toolbar.
- Type in the text that you want to act as your link.
- Paste the PDF link.
- Hit Apply.
- (Optional) Change the text color and style of the hyperlink by highlighting the text, clicking on the text color icon at the top, and changing it to black. You can also remove the underline by clicking on the underline icon once.
As a smart chip
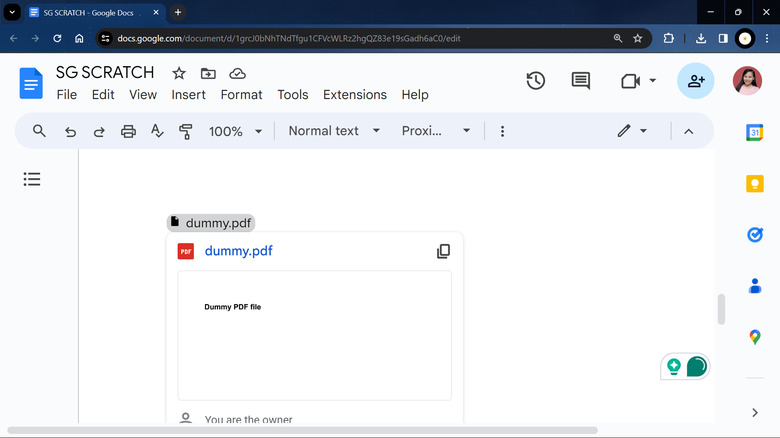
Marinel Sigue/SlashGear
If you’re sticking purely to Google Docs and not planning to convert your document into another format, consider embedding your PDF as a smart chip. Smart chips are one of the nifty Google Docs tricks you’ll want to know. Think of them as a hyperlink’s more aesthetic cousin: they comes with an icon and a title instead of just the standard blue underlined text, making them stand out and easier to spot in your document. While hyperlinks let you play around with the display text, smart chips keep things straightforward with a preset name. Another neat perk of smart chips is that when you hover over them, you get a small preview of the PDF right there in Google Docs — no need to click through as you would with a regular hyperlink. Here’s how to get your PDF into Google Docs as a smart chip:
- Upload your PDF to Google Drive.
- Open your Google Docs file where you want this PDF chip.
- Insert your hyperlink in one of two ways:
- Via shortcut. Type @, enter the name of your PDF, and select it from the options.
- Via toolbar. Navigate to Insert > Smart chips > File, then search for your PDF by name.
When you eventually convert your Google Docs file into a PDF, the smart chip will still appear as such and remain clickable. But if you’re switching formats to EPUB or HTML, the smart chip transforms back into a regular hyperlink.
As an image
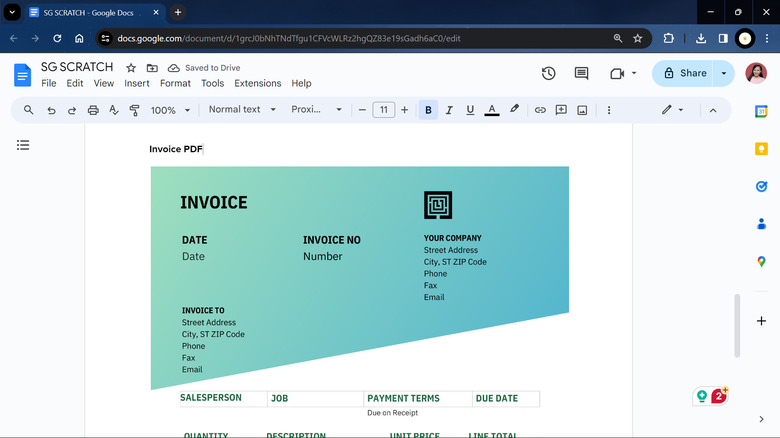
Marinel Sigue/SlashGear
Suppose you want to insert the PDF into a Google Docs document, not as a simple link but the content in its entirety. However, you also want to keep the text style, design, and other elements (like images) intact. In such cases, you can opt to add your PDF as an image to maintain its original look. Here’s how to go about that:
- Convert your PDF to an image file using one of the following methods:
- Via screenshot. Open the PDF on your computer and snap a screenshot of it.
- Via online converters. Upload your PDF to a PDF-to-PNG or PDF-to-JPG converter like PDF to PNG or FreeConvert.
- Open the Google Docs file where you want this PDF-as-image to go.
- Go to Insert > Image > Upload from computer.
- Select your photos from your local storage.
- (Optional) Change the image wrapping settings to fit the photo nicely on your document. Simply click on the image and select your preferred wrapping option from the floating menu near the image.
- (Optional) Adjust the other image settings like size, rotation, position, color, and opacity, brightness, and contrast levels by selecting the three vertical dots in the floating menu and selecting All image options.
As editable text
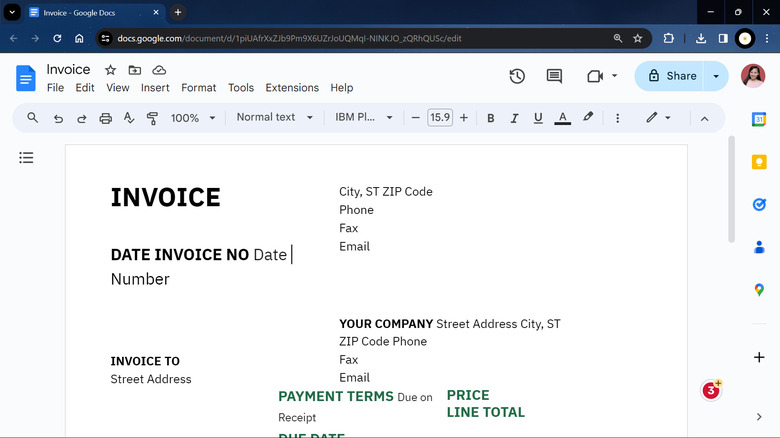
Marinel Sigue/SlashGear
You may want to insert your PDF into Google Docs for the purpose of editing the content or merging it with your document’s current text. Normally, your first instinct is to convert the PDF to DOC before copying and pasting it over to Docs. However, there’s actually a clever Google Docs hack you can do that simplifies the process, so you won’t need to rely on third-party converters. Here’s a quick guide on how to do so:
- Upload your PDF to Google Drive.
- Once it’s there, right-click on the file.
- Go to Open with.
- Select Google Docs from the options. And voila! Your PDF will be opened as a new Google Docs file with the same file name. Do note, however, that any images, design elements, or text formatting might not be copied over to Docs as exactly as it was on the original PDF.
- Copy and paste the PDF content to the Google Docs file you want to insert it into.