
Bloomberg/Getty Images
While watching a YouTube video, you might unexpectedly run into an error accompanied by a message, «Audio renderer error. Please restart your computer.» This error can be particularly worrisome because it not only disrupts the audio playback on YouTube videos but also indicates a hidden issue with the computer’s audio system.
The YouTube audio renderer error is typically linked to inconsistencies or conflicts within the computer’s audio system. These can range from temporary glitches in the web browser to more complex issues involving the computer’s audio drivers. In a few cases, the issue occurs due to conflicts between the audio device (like headphones or speakers) and the web browser, especially if multiple audio output sources are in use. In other scenarios, the problem might be traced back to an outdated or corrupted audio driver.
Since the issue can stem from various sources, it is vital to follow a step-by-step approach to diagnose and resolve it.
Basic troubleshooting to fix YouTube audio renderer error
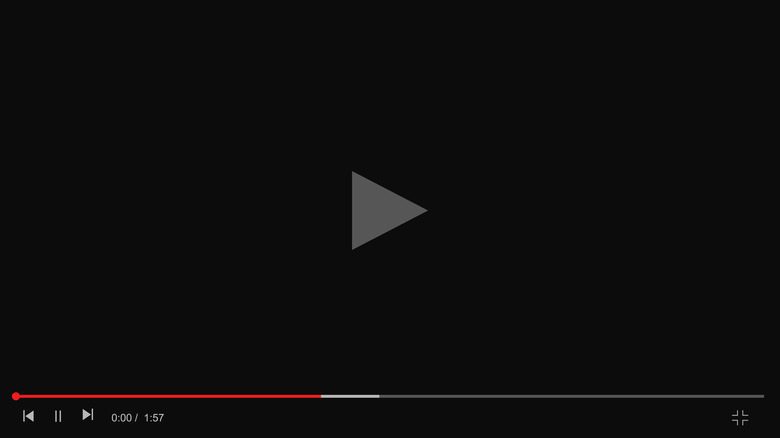
Daria Chorna/Getty Images
When encountering the YouTube Audio Renderer Error, the first course of action is to try some basic troubleshooting steps. These are simple yet effective methods that can often resolve the issue without needing more complex interventions.
Begin with restarting the web browser and Windows. This may seem too straightforward, but the simplest solutions are often the most effective. A fresh start can clear temporary glitches that might be causing the error. First, completely exit your web browser. Ensure it’s not active in the background by force quitting all its processes from the Task Manager. Then, reopen it and try playing a YouTube video. If the error persists, proceed to restart your Windows computer. Restarting Windows refreshes the system’s state and can solve many issues, including audio playback problems.
The next step is to clear the browser cache. Over time, your browser accumulates cache and cookies, which, while helpful in speeding up your browsing experience, can sometimes lead to issues like the YouTube Audio Renderer Error. Clearing your browser’s cache and cookies removes these stored data and often resolves playback issues. You can find this option in your browser’s settings or preferences menu. Remember, clearing the cache will log you out of most websites, so have your login information handy.
Next, you should unplug and replug the external audio device. If you’re using an external audio device like headphones or speakers, the issue might be a poor connection or a temporary conflict between the device and your computer. Unplug the device, wait a few seconds, and then plug it back in. This can reset the connection and resolve minor conflicts causing the audio renderer error. Additionally, check if the device works properly with other applications or devices to rule out hardware issues.
Roll back or update drivers to fix YouTube audio renderer error

Nguyenducquang/Getty Images
If basic troubleshooting doesn’t resolve the YouTube Audio Renderer Error, it’s time to try more advanced methods.
Try rolling back the audio driver. An audio driver update can sometimes introduce issues like the audio renderer error, especially if the new driver is incompatible with your system.
- Right-click the Start button and select Device Manager from the list.
- Locate your audio device (usually under the Sound, video, and game controllers section).
- Right-click the audio device and select Properties.
- Switch to the Driver tab, find, and select the Roll Back Driver option.
- This will revert the driver to its previous version, which might solve the problem.
If rolling back doesn’t work, try updating the audio driver. An outdated audio driver can also be the root of the problem. Updating your audio driver can introduce fixes and improvements that resolve existing issues.
- In Device Manager, right-click your audio device and select Update driver option.
- You can let Windows search for the best available driver or visit the manufacturer’s website to download the latest version.
- Follow the onscreen instructions to update the driver.
Additional ways to fix YouTube audio renderer error
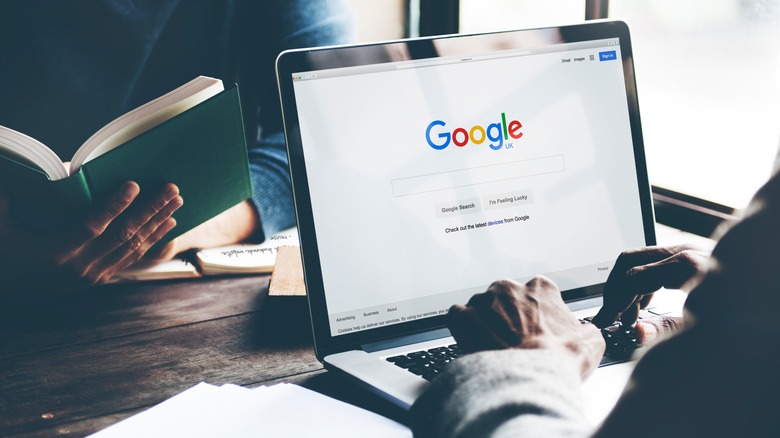
Rawpixel.com/Shutterstock
If the problem persists, apply some other troubleshooting methods.
Try running the Windows audio troubleshooter. Windows includes a variety of troubleshooters designed to diagnose and resolve common problems quickly. The audio troubleshooter can be particularly helpful in this case.
To access it on Windows 11:
- Open Settings and go to the System > Troubleshoot.
- Next, select the Other troubleshooter option.
- Click the Run button next to the Audio troubleshooting option.
- Follow the on-screen instructions to let the troubleshooter detect and fix issues with your computer’s audio settings.
Finally, try disabling the hardware acceleration. Some web browsers use hardware acceleration to improve performance, but this feature sometimes conflicts with audio playback. Disabling hardware acceleration in your browser’s settings or advanced settings menu can resolve the YouTube Audio Renderer Error. Remember that this might slightly affect the performance of your browser, but it’s a worthwhile trade-off if it solves the audio issue.