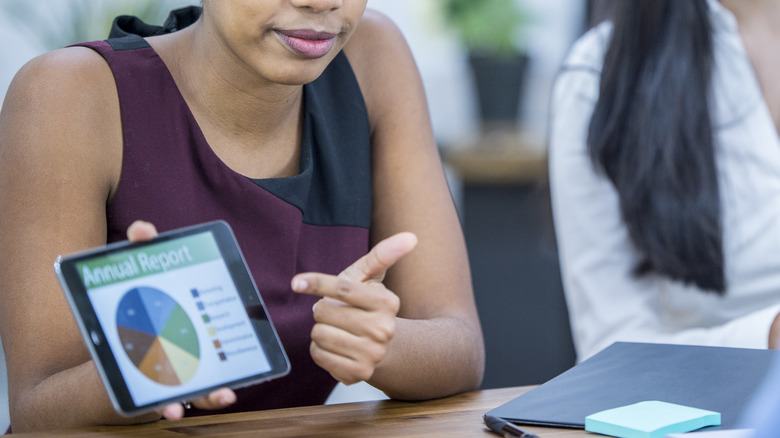
Fatcamera/Getty Images
Whether you’re attending school or are part of the corporate world, you’re likely no stranger to presentations. They’re a staple in both academic and professional settings as they’re one of the best ways to share ideas with your class, client, or higher-ups. Normally, you’d rely on your computer to create your presentations, but it isn’t exactly convenient for on-the-fly edits. After all, you can’t just open your laptop as you’re running to class or on an elevator on the way to a board meeting. You’d need something more portable for last-minute tweaks like adding speaker notes or changing the image caption in your slides.
Thankfully, you’re not without options as there’s a plethora of apps on the Play Store designed to help you whip up or polish presentations right from your Android device. What’s even better is that some of these apps don’t require you to be online, so you can stay productive anytime, anywhere. We’ve narrowed down the search and came up with five of the best presentation apps for Android you need to try.
Google Slides
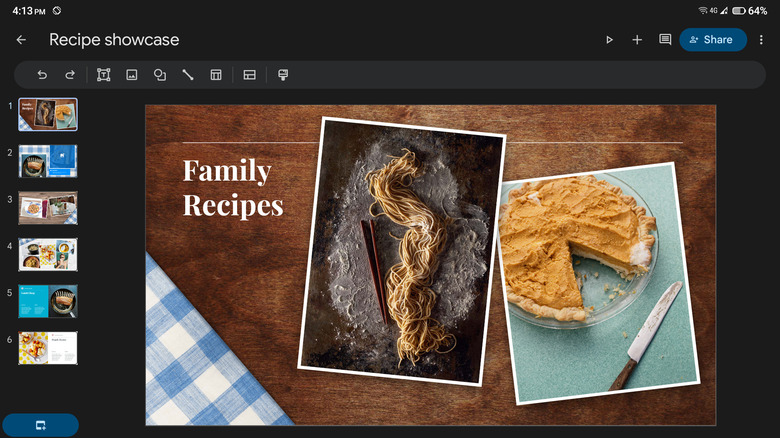
Marinel Sigue/SlashGear
If you’re already in the Google ecosystem and using apps like Drive, Meet, and Calendar, Google Slides is one of the top presentation apps for you. One of its main draws is its seamless interconnectivity with other Google products. Create a presentation in the Slides app, and it will pop up in Drive automatically. Punch in your Google Meet meeting ID, and you can show your presentation directly in Slides -– no need to install the Meet app itself. Connect Slides with your Calendar, and you can also start presenting your Slides file for a scheduled meeting in Meet. Another nifty presentation feature of Slides is its live Q&A session that allows you to display questions on the screen as you go.
Editing and creating presentations from scratch is a breeze in Slides, too. There are several Slides templates to get you started, along with a handful of themes and layouts you can switch to depending on your style and content. Slides comes with all the standard formatting options at your disposal, including font styles, sizes, colors, and emphasis (e.g., bold, italics, underline). Just like in other Google products like Docs and Sheets, Slides lets you leave comments and enable offline use for certain files.
Google Slides won’t cost you a dime — all you need is a Google account. The downside, however, is that the Android app has limited font styles and doesn’t let you add slide transitions. For those extras, you’ll need to open your presentation in the web app on a computer.
Microsoft Powerpoint
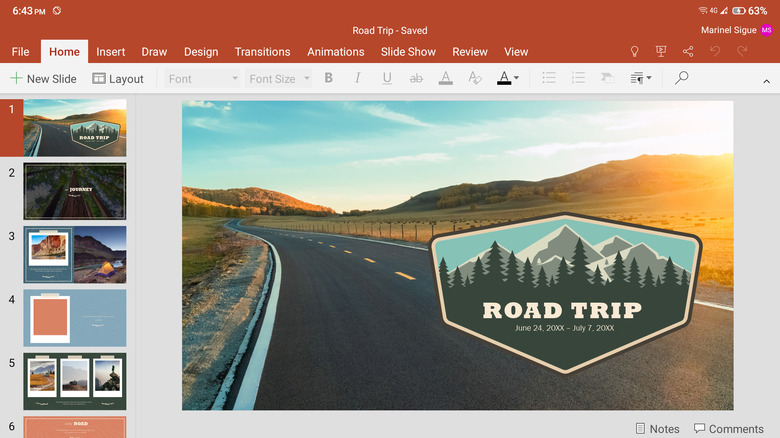
Marinel Sigue/SlashGear
Microsoft PowerPoint is most people’s go-to presentation platform, and for good reason. The mobile app mirrors the look and functionality of its desktop and web counterparts, so you won’t have a hard time navigating and using the platform. You’ll find nearly all the editing tools you’d expect from the desktop and web apps, including layout adjustments, text formatting, drawing capabilities, themes, transitions, animations, and review and view modes for inserting comments and notes. Even the handy search functionality is featured in the mobile app. PowerPoint also syncs to your OneDrive in real-time (provided you’re connected to the internet), making it pretty easy to switch editing between your phone and computer.
Similar to desktop and web apps, the PowerPoint mobile app allows you to present directly on your device in full-screen, complete with extra presentation aids. There’s an ink tool for live annotations that you can choose to keep in the file like drawings. The app also offers a button to display a blank screen, a handy tool for Q&A sessions, or when you’re using PowerPoint for quizzes and need to temporarily hide questions from students.
Downloading the PowerPoint mobile app is free, but there’s a catch: if you’re using a free personal account, you can only view presentations you’ve previously made using the desktop/web app. You can’t create a new presentation or edit existing ones without subscribing to a premium plan first.
WPS Office
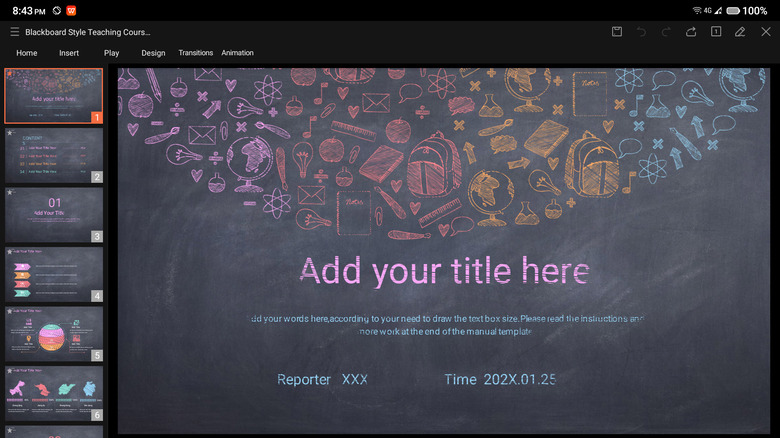
Marinel Sigue/SlashGear
One of the affordable alternatives for Microsoft Word, WPS Office comes complete with a presentation maker and editor too. What makes it stand out from other presentation apps is its extensive collection of templates, sorted into neat categories like education, business, nature, minimal, work report, album, and medical. You can choose from at least 70 templates for education-related presentations, 40 templates for business presentations, and 30 templates for work reports, most of which are free to edit. Speaking of editing, WPS Office includes most of the standard tools you need. There are text styling features, transitions, animations, and layout options. You can also insert different extra content like a picture, background music, audio, video, shape, table, and chart into your slides.
On the other hand, WPS Office’s presentation tools are beyond the basics. You can opt to auto-play your presentation for convenience, selectively hide or show certain slides, and annotate the slides with the ink tool. Another handy presentation feature is the PPT Recorder which allows you to record your presentation in full-screen, complete with audio and ink annotations. There’s also a Miracast option right within the app, so you can readily cast the presentation to a bigger screen.
WPS Office is free to download and use, but you do need to sign into an account to create a presentation. If you feel like the free account is too basic, feel free to upgrade to WPS Pro which comes with extra features like document merging, image-to-PDF converter, PDF editor, document recovery, and bigger cloud space.
Canva
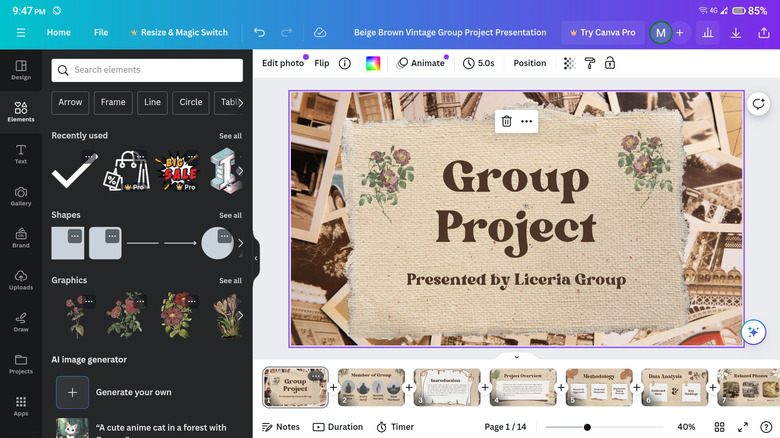
Marinel Sigue/SlashGear
While you probably know Canva as a free photo editing app for Android, it’s actually an excellent platform for creating and editing presentations on mobile as well. However, you’ll notice it doesn’t quite echo the vibe of Google Slides, PowerPoint, or WPS Office as its interface is a world away from the three (but you really won’t need to spend days getting the hang of it, thanks to its intuitive and user-friendly design). Canva’s customizable templates are also different from other presentation apps not only because they come in varied styles (e.g., elegant, corporate, pastel), themes (e.g., game, brainstorm, quiz), and colors but also because you can pick from more than one size (16:9, 4:3, or mobile-first).
Another thing that sets Canva apart is its app integrations. There are apps that allow you to create a QR code, use photos from Pixabay or Pexels, turn a photo into an anime-style graphic, and even translate text all within Canva. Beyond the typical photos and videos, Canva also lets you insert other fancy elements like AI-generated images, pre-made graphics, and charts into your presentation without needing to import them from your local storage. And yes, you can also run your presentation straight from the app. All of these neat features, however, are only accessible when you’re connected to the internet. You can’t use Canva offline.
Canva is free, but there’s a Pro tier for those looking for other advanced features like image background remover, file resizer, and access to Pro templates.
Presentation Creator
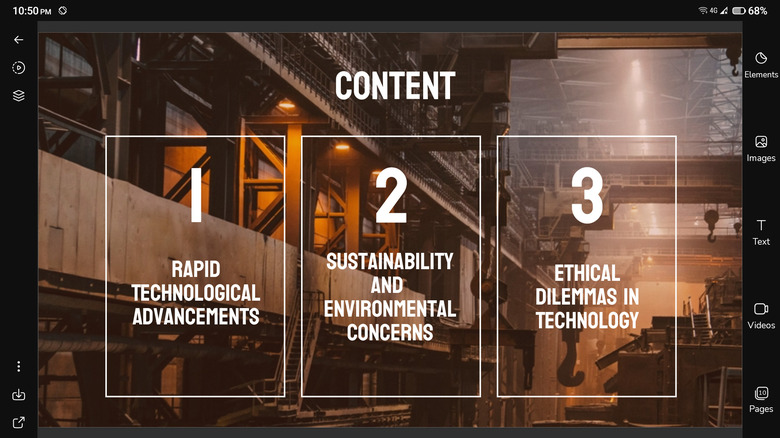
Marinel Sigue/SlashGear
Presentation Creator is similar to Canva in several ways, especially when it comes to user interface and features. Moving away from the familiar style of traditional presentation apps like PowerPoint or Google Slides, its UI leans more towards the feel of a photo editor. Its features also resemble that of photo editors, much like Canva. You’ll find an element tab featuring dozens of graphics and line drawings, a text tab allowing you to add simple text, text within graphics, or AI-generated content, and a video tab letting you insert videos from YouTube, Google Photos, or your gallery. There’s also an images tab providing you access not only to stock photos but also pictures from your storage and third-party sources like Facebook, Google Photos, and Google Drive.
Another nifty thing about Presentation Creator is that you can download your slides as JPG, PNG, or PDF, with options to use a transparent background if you prefer. Like other presentation apps, you can also present your slides within Presentation Creator. However, the presentation tools are pretty basic, with only the option to display the slides full screen and show or hide the next slides.
You only need to sign up for an account to use Presentation Creator, but to access more features like more stock images, background remover, AI content writer, and PDF editor, among many others, you need to upgrade to the Pro+.