
Roman Samborskyi/Shutterstock
Ever taken what you thought was the perfect picture, only to later notice a random photo bomber or a rogue tree branch ruining the shot? We’ve all been there. Whether it’s a nosy stranger in the background or a trash can stealing the spotlight, these frame crashers can turn a cool picture into a disappointment.
There are tons of apps that promise to help remove those unwanted objects and restore your photo to its full glory, but many of them do a poor job of it. They might remove the intruder alright, but they’ll leave distortions, gaps, or weird pixelation in their place. To help you prevent twice the disappointment, we’ve tested five top-rated apps (iOS and Android) that will remove unwanted objects from photos without obvious distortion. We’ll also walk you through how to use each one so that you get the best results with no hassle. Here they are.
Pixelcut
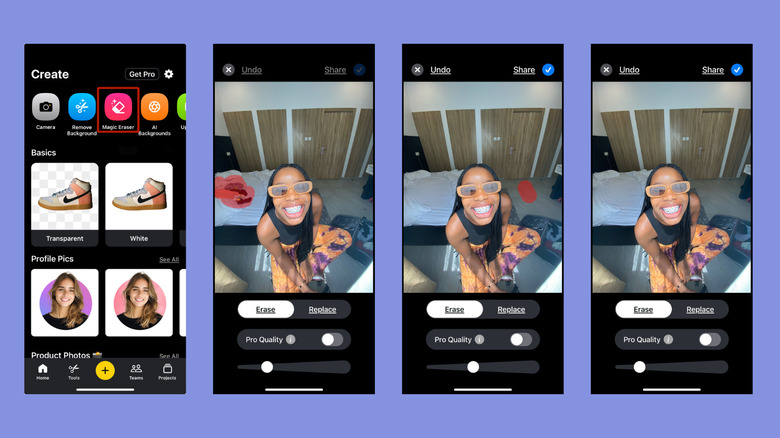
Keyede Erinfolami/Slashgear
Pixelcut’s Magic Eraser tool is one of many that the freemium app offers. You’ll find it at the top of the home page once you open the app, and it’s pretty straightforward to use. Tap the Magic Eraser icon to open it, then select the photo you want to edit from your gallery. Next, drag the slider at the bottom to select a brush size for your erase tool, then go ahead and paint on the intrusive object to select it in one unbroken stroke. For best results, zoom in on the object to avoid highlighting other parts of the photo you want to keep, then release when you’re done highlighting. Wait for a few seconds, you should see the selected portion pulsing, then the app will automatically erase the offending object from the photo.
If it doesn’t do a perfect job on the first try, you can go over the spots again to double the effect. Pixelcut did leave a low-res smudge on our main test photo, but it wasn’t detectable unless you zoomed in. The app promises better quality erasure with their Replace tool available on the Pro version, which uses generative AI to match the healed part to the original photo. However, unless you’re sure you have meticulous followers scrutinizing your photos, you can save your coins.
With Pixelcut, you can also remove a background or replace it with an AI-generated one, and increase the quality of low-res images. Most of these tools have limited free uses, and then you’d have to upgrade to Pro for unlimited access.
Adobe Lightroom
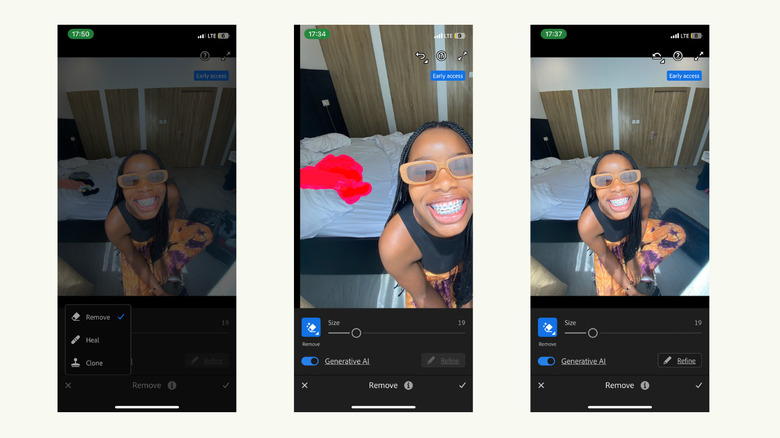
Keyede Erinfolami/Slashgear
We previously listed Lightroom as one of the best iPhone apps for photo editing, and it still lives up to that reputation. Its Healing tool, now called Remove, allows you to remove unwanted objects from a photo in two main ways. Remove and Heal will replace a selected portion with automatically copied samples from nearby spots in the photo, and Clone will let you do it manually. To edit a photo, import it into the app and select the eraser icon from the bottom menu. Tap the blue icon to choose your tool, adjust your brush size with the slider, and paint over the object you want to erase in one stroke. This works well for small flaws, but larger intrusions may leave noticeable blotches.
But Lightroom has added a Generative AI tool to the Remove feature that’s a real game changer. The app uses AI to replicate and fill in the erased area, and it delivered near-perfect results on our test photos. If you do have snoopy people in your audience (or you’re just a perfectionist), you have nothing to worry about.
To use the tool, toggle on the switch for Generative AI from the Remove menu, then repeat the process above. Make sure to get the whole object when you highlight it, else you might be left with a creepy fill-in with zero resemblance to the original. There’s a Refine option that allows you to choose from three variations of the replacement one, which best fills in the areas you’ve erased. It’s available only with the $9.99/month Premium version, which also includes other AI editing features — it might be worth it if you use Lightroom often.
Snapseed
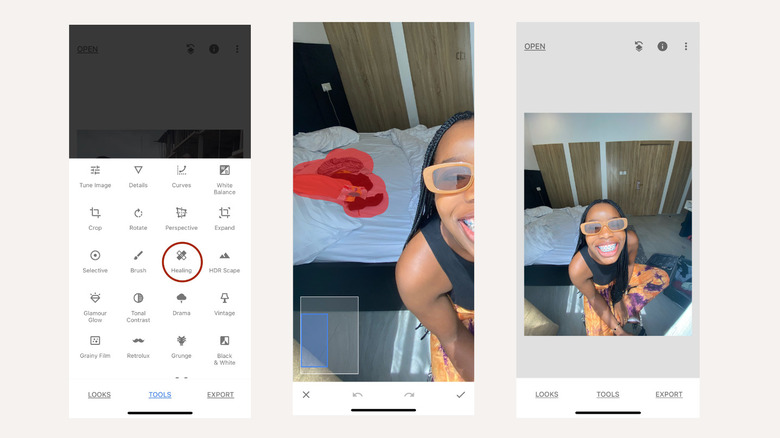
Keyede Erinfolami/Slashgear
If you’re after a totally free app for removing unwanted objects from photos, Snapseed is your best bet. The Google-owned app has a Healing tool that does a decent job of erasing small blemishes from photos.
To start, import a photo from your device, then tap the Tools bar and select Healing from the menu. Zoom in on the offending item, then brush over it carefully, avoiding any areas you don’t want to erase, then let the app do the rest. Again, for best results, only use Snapseed to clean up small defects — the app falls short with removing larger objects. Also, it doesn’t get frequent (or major) updates, so its features are not as fancy or advanced as some other tools on this list.
For example, there’s no slider for adjusting brush size, and no option to tweak or refine the result. You can undo a removal if you don’t like how it turned out and try a different brush stroke, but for the most part, what you get is what you get. While this might make Snapseed seem a bit outdated, it also makes it very straightforward to use, and a great option if you have no prior experience with photo editing tools. You should check out these other Snapseed features that will make your photos pop, or try the AI features that Google recently made free on its Photos app.
Remove Objects
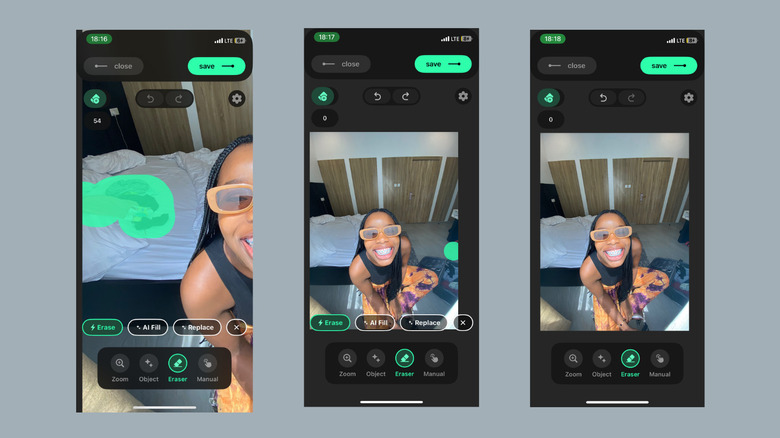
Remove Objects is a sole-purpose app for, well, removing unwanted objects from photos. If you’re looking for a simple, no-bells tool for erasing intrusions from your shots, it doesn’t get more straightforward than this.
To begin, choose the photo you want to clean up and tap Edit. Zoom in to easily highlight the objects you want to erase. Once isolated, you can choose to Erase, AI Fill, or Replace with a generative background based on a text prompt. Eraser works similarly. The Manual tool offers three brush styles: Lasso, which allows you to outline objects with geometric strokes; Line, which uses straight linear strokes for precision; and Clone, which lets you replace the erased spot with a copy of another area of the photo.
Tap the menu at the top-left of the screen to choose whether to have the magnifier enabled. With the magnifier on, you’ll get a zoomed in view of the areas you’re highlighting to help you be as precise as possible. From this menu, you can also enable the option to confirm before erasing so that unintentional swipes across your screen do not ruin the results. There’s also a handy Undo option available for quick corrections. Remove Objects allows limited free uses before it asks you to shell out a $4.99 monthly subscription, but it might not be worth the spend if you only need to do a photo cleanup now and then.
TouchRetouch
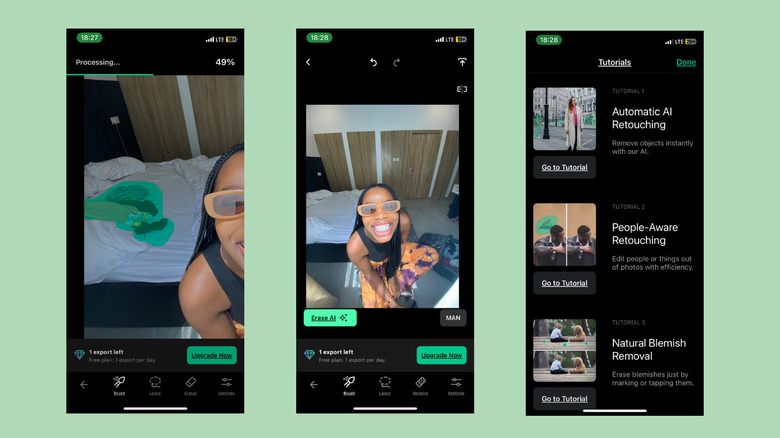
Keyede Erinfolami/Slashgear
TouchRetouch is another specialized app for removing objects from photos, and it takes its one job pretty seriously. Apart from the stock tools for healing and cloning, the app also includes dedicated tools for erasing specific photo obstructions: power lines, mesh fences, and facial blemishes like spots or pimples. It’s also pretty effective at erasing watermarks or any other kinds of text on photos.
The process is similar to those in the other apps listed earlier. Import, select a tool, tap the Setting bar at the edge to adjust the brush size, then highlight the object and wait. You’ll find all the tools arranged in a user-friendly menu at the bottom of the home page, and more options for adjusting each tool when you open it. It also helps that the app includes detailed tutorials for each of its features — tap the open book icon at the top of the home screen to see all of them. But again, TouchRetouch is not an all-in-one editing solution, so if you wanted to touch up other aspects of your photo, you’d have to export your photo to another editing app. That, or try one of the three multifunctional apps we’ve mentioned above.
One thing to keep in mind before using all these apps is that the quality of the object removal largely depends on the quality of your original photo. Things like complexity, lighting and composition also matter a lot. We have a guide to preventing common mistakes people make when taking photos with their phone — that should help you get better shots to start with. And in case you’re considering it, here are some tools for removing the background of your photos.