
Adnan Ahmed/SlashGear
Live Text
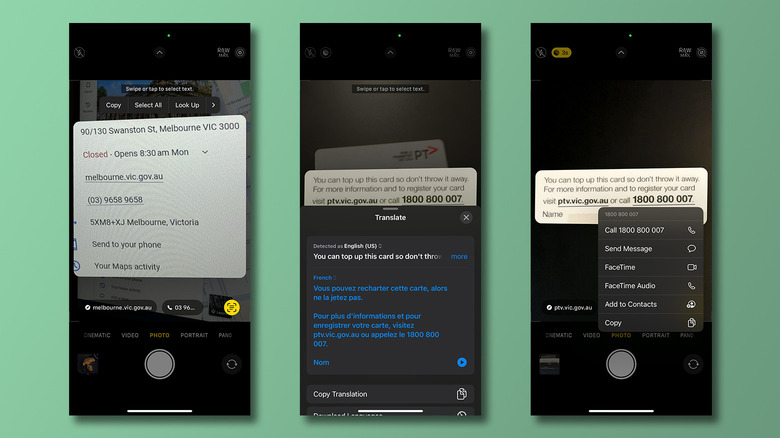
Adnan Ahmed/SlashGear
Google Translate is a great tool, making many people’s lives easier. With Live Text on iPhone, you can take this further by getting instant translations and other functionalities like copy/paste or search — simply by pointing your camera to some text.
To use this handy iPhone camera hack that makes life a breeze, launch the Camera app and point your phone toward whatever text you need to work with. Once it recognizes text on the screen, the phone should display a yellow icon on the bottom right of the image. Tapping on the yellow icon will create a snapshot of the identified area and will present a few options: You can copy the text and paste it elsewhere, or one-tap translate it in any language.
Depending on the type of text identified, you may be able to perform other quick actions. For example, if you’re pointing your camera at a phone number, you’ll be able to start a call. There’s also a «Look Up» option that will run a web search based on whatever text you select. If you’re at a restaurant with friends and want to share the Live Text translation of a menu, for example, you can do so using iMessage, AirDrop, or another app. Live Text works with handwritten notes too.
Live Text is available on iPhones running iOS 15 or later and is currently compatible with popular languages including English, Chinese, French, and more, in regions like China, France, the United States, and India.
Personal Voice
Some of the best hidden iPhone features that are complete game changers can be found in the Accessibility settings. One of the most popular is called Personal Voice, and it’s perhaps the most impressive use of artificial intelligence that can be currently used on Apple devices. With this accessibility feature, you can synthesize a voice that sounds like you, and use it to talk to others via your iPhone.
To create a digital clone of your voice, navigate to Settings > Accessibility > Personal Voice and tap «Create a Personal Voice». You will be asked to speak out random sentences displayed on the screen, capturing about 15 minutes of audio in total. Before you start, make yourself comfortable and make sure you’re not in a noisy environment. Once completed, your iPhone will process the snippets overnight, when you’re least likely to be using it. This feature is available on iPhone 12 or newer running iOS 17.
Besides being cool, this feature can make a big difference for people who have vocal disabilities or are at risk of losing their voice. You can use Personal Voice jointly with another Apple feature, Live Speech, which allows you to type out what you want to say in a video chat, rather than speaking. The voice model is stored on your device and can only be used when you specifically choose it. You can share this Personal Voice on a Mac or iPad through iCloud, which stores the data using encryption. Among the many transcription apps that convert audio to text, this is one of Apple’s most personalized ways to communicate with your loved ones.
Find photos of people easily
Camera hardware on top-tier smartphones keeps getting better, and one of Apple’s newest tricks is a tool to shoot cinematic quality photos and videos on your iPhone. Features like Live Photos, Portrait Mode, and Slo-Mo let you capture memories using a mix of the camera’s optics and Apple’s specialized software, and then edit them in the company’s free Photos app.
Apart from offering powerful photo and video editing tools, the Photos app uses AI technologies to identify photos of people and pets, as well as find shots with the best framing, brightness, and other features. The Photos app then groups images of the same person together. You can find these curated images in the «Album» tab in the Photos app. You can add names to people that your iPhone has recognized, which you can use later to search for their pictures through the search bar.
Over time, the Photos app recognizes patterns like groups of people, events, and frequently visited places to make better suggestions in the «For You» section of the app. The Photos app can recognize blurry or obstructed faces too, since the algorithm uses different technologies to identify different parts of a person’s body, for example. This feature is available on iPhones running iOS 15 and higher.
Predictive Text
The iPhone’s keyboard is iconic, and was known for its innovative design at launch in 2007. It also has well-known limitations, such as replacing the wrong words with its contextual keyboard autocorrect. Overall, the iPhone keyboard works just fine for most users and still has a few conveniences like being able to use your iPhone’s keyboard as a trackpad. In its most recent releases over the past year, Apple’s focused on ensuring that the overall typing experience on the iPhone has improved. In the past year, Apple has dialed back the aggressiveness of its autocorrect and revamped inline predictions now make completing sentences quicker.
Navigate to Settings > General > Keyboard and enable both the «Predictive Text» and «Show Predictions Inline» options. Your iPhone might take a while to build up accurate predictions based on how you type, but you’ll soon start to notice suggestions in a row above your keyboard that are pretty good. Predictions use words, emojis, and even information like your location or phone number to cut down on the time you spend typing.
If you start typing a sentence and find a prediction useful, hitting the space bar will add the word or emoji automatically. Use the backspace button to remove the appended prediction in a single tap. While language support for predictive text is quite expansive, the new inline predictions only work for the English keyboard in regions like the United States, Australia, and Canada.
Personalized recommendations on the Journal app
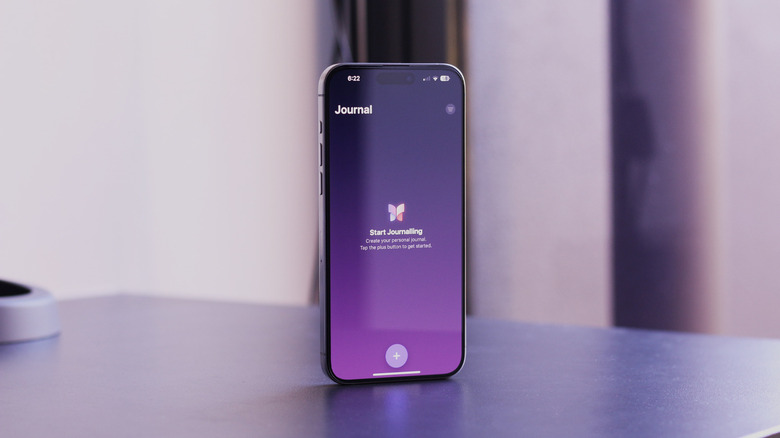
Adnan Ahmed/SlashGear
Released with iOS 17 last year, the free Journal app on iPhone uses on-device AI technologies to identify potential memories you’d want to write to yourself about, based on the activities your phone sees you do throughout the day.
When making a new entry, you can use the «Moments» sections to glance over any recent images you’ve taken or places you’ve visited. These prompts also show up as suggestions when you start writing about your day. Anyone familiar with writing knows how tough creative blocks can be, which is why the Journal app often asks questions, such as about what things you’ve done for the day.
The app will also send you daily reminders, if you prefer, to help make journaling a habit. All entries in your journal are encrypted and can be locked behind additional security, requiring a Face ID scan or Touch ID verification. Personalized suggestions and prompts happen locally on your iPhone, making the Journal app a safe way to express your thoughts.