
valiantsin suprunovich/Shutterstock
With every iOS version comes a myriad of new and improved features. If you have an iOS 18-compatible iPhone and have recently updated your device, you may have noticed a lot of cool new iOS features worth exploring. For instance, you now have a more robust Control Center that includes a power button as well as additional pages for music playback controls and a variety of connection-related settings.
Advertisement
You can now also personalize your home screen even further by adopting darker-tinted app icons and changing their size on the screen. If you have any sensitive apps that you’d like to block from prying eyes, you can now hide and lock them behind a passcode or Face ID verification.
Perhaps one of the more anticipated upgrades included in iOS 18 is for a native iPhone app that almost every user accesses: the Photos app. Right off the bat, when you launch your iPhone gallery after updating to iOS 18, instead of having to navigate in and out of tabs to view different albums, you’ll notice that the home page is divided into nifty sections, which you can easily get to by vertically scrolling. Below are some of the changes you’ll need to know about as you tinker with the updated iPhone Photos app.
Advertisement
Better camera roll organization
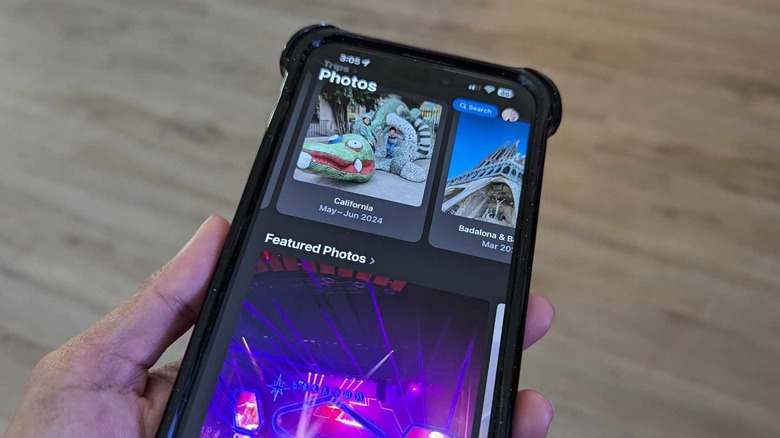
Jam Kotenko/SlashGear
To access just your main Photos library, simply scroll down until the Library header in the top-left corner of the screen locks into place. From there, you can opt to see every photo and video you’ve ever taken on your iPhone — just pinch inward or outward to view more or fewer photos, respectively. Alternatively, you can also view content according to the year or month they were taken. The day view is now its own category called Recent Days, which you can check out along with your albums and other available collections by scrolling up until you see the Photos header replace Library.
Advertisement
Some of the seemingly new categories positioned underneath your main media library are actually straight out of the For You tab that was featured in earlier versions of the Photos app library, such as People & Pets, among others. You can also check out automatically generated video memories and featured photos, photo folders that sort your photos and videos according to media type, and any detected photo duplicates and recently deleted items.
If you accept any invitations to shared Photos app albums from fellow iPhone users or create one and add other participants, these collections should appear under the Shared Albums category. Moreover, should you feel the urge to give your iPhone lock screen and home screen a makeover, you can choose and apply a new background from the new Wallpaper Suggestions category.
Advertisement
Make your favorite albums more prominent
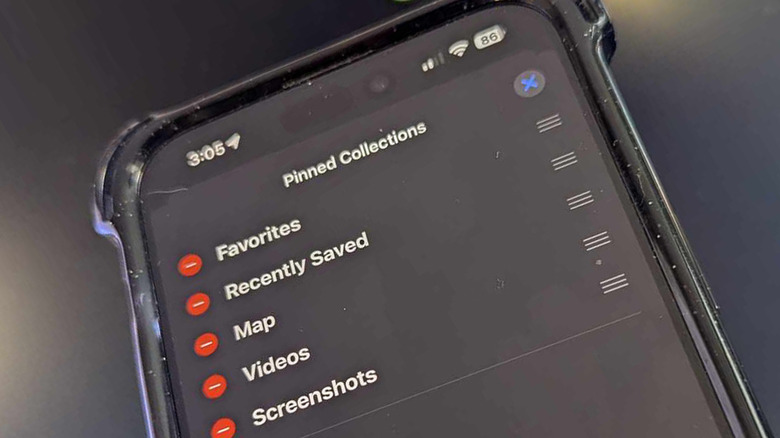
Jam Kotenko/SlashGear
One of the most useful additions to the redesigned Photos app is the fact that you can now essentially bookmark important albums so they’re easier to get to through the Pinned Collections section. After you update your iPhone to run on iOS 18, your Favorites album — which contains any photo and video you’ve previously earmarked by tapping the heart icon — should already be one of these highlighted albums, as well as Recently Saved, Map, Videos, and Screenshots.
Advertisement
You can edit which albums appear in this section by tapping Modify next to Pinned Collection and hitting either the «+» or «-» icons next to the suggested collection category you want to add or remove from the list, respectively. You can also hit «+ Any Collection or Album» to pick a specific album you’d like to highlight, including ones that you’ve created yourself.
To rearrange the order of your pinned collections, drag the handle to the right of the collection name until it’s positioned in your desired slot. Based on testing, there doesn’t seem to be a limit on the number of albums you can pin. For optimal results, however, pinning collections or albums that aren’t already readily available through the new Photos main page is the recommended move.
Advertisement
More customization options
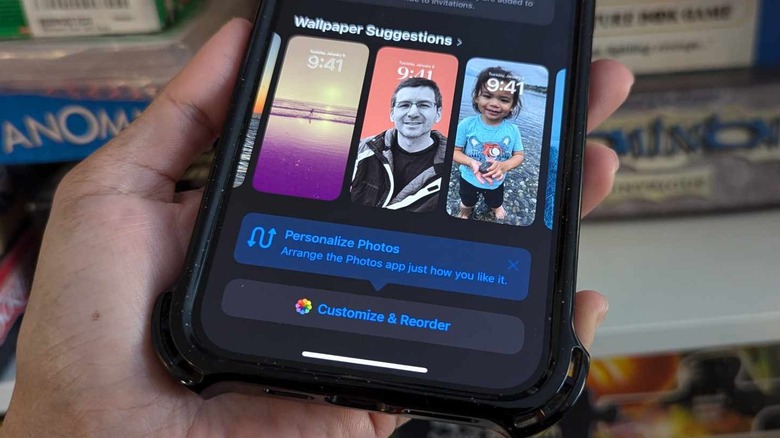
Jam Kotenko/SlashGear
Apart from being able to pin albums and collections for better visibility within the Photos app, you can also fully customize the app’s interface so that it works better for you. At the very bottom of the Photos app’s main page should be a Customize & Reorder button. When you tap it, you should be able to rearrange all the visible categories within the Photos app and hide the ones you don’t particularly need or want.
Advertisement
To remove a category from view, simply tap the check next to a collection until the mark disappears. To move a collection to a different slot, drag the handle next to the album name toward the position you want it in. To see what your changes look like, hit «x» in the top-right corner to exit customization. If you ever change your mind and want to start from scratch, hit the Customize & Reorder button and tap Reset. This should put all the new Photos app categories in their default positions.